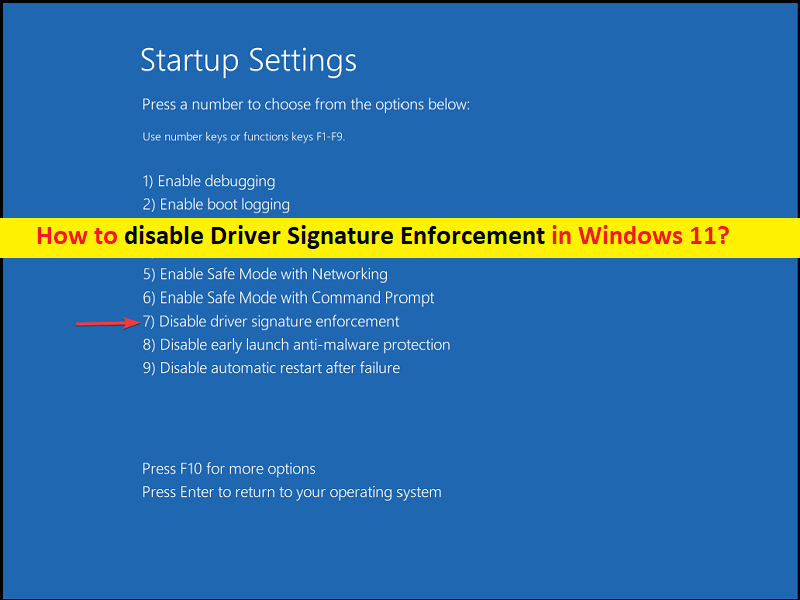
Consejos para deshabilitar Driver Signature Enforcement en Windows 11:
En esta publicación, vamos a discutir cómo deshabilitar Driver Signature Enforcement en Windows 11. Se le guiará con pasos/métodos sencillos para hacerlo. Comencemos la discusión.
‘Deshabilitar el cumplimiento de la firma del controlador en Windows 11’:
La firma de controladores es un proceso relacionado con la firma digital con un paquete de controladores. Las instalaciones de dispositivos de Windows utilizan la firma digital para verificar la integridad de los paquetes de controladores y para verificar la identidad del proveedor que proporciona los paquetes de controladores. Por lo general, los controladores de dispositivos se descargan e instalan desde Windows Update, los fabricantes de equipos originales o algún software de descarga de controladores de terceros, etc., deben ser verificados digitalmente por Microsoft a través de una firma digital.
Esta Firma Digital es una marca de seguridad electrónica que certifica el editor para el controlador, así como la información relevante relacionada con el mismo. Si el controlador no está certificado por Microsoft, su PC con Microsoft Windows no lo ejecutará en un sistema operativo de 32 bits o de 64 bits y esto se denomina “Cumplimiento de la firma del controlador”. En ese momento, es posible que vea un mensaje que dice “Windows requiere un controlador firmado digitalmente”. En tal caso, puede deshabilitar Driver Signature Enforcement en Windows 11 para solucionar este problema. Vamos por los pasos.
¿Cómo deshabilitar Driver Signature Enforcement en Windows 11?
Método 1: ¿Cómo deshabilitar Driver Signature Enforcement en Windows 11 a través del menú de inicio avanzado?
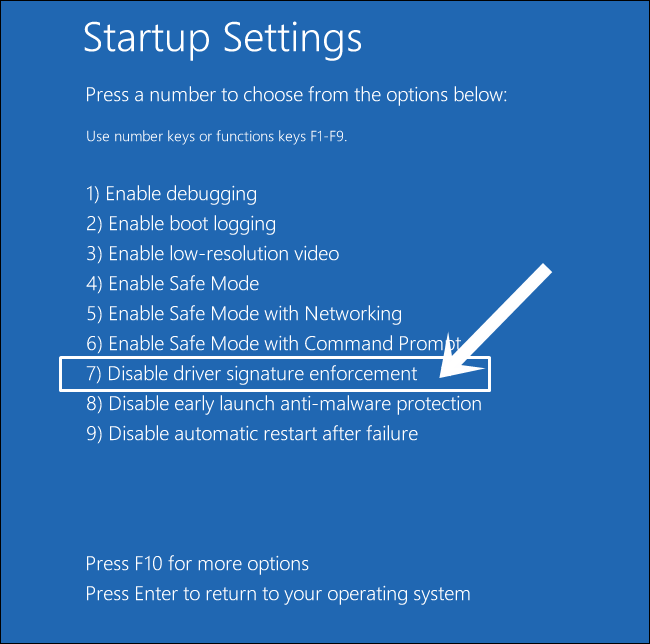
Paso 1: Mantenga presionada la tecla ‘MAYÚS’ en el teclado y haga clic en ‘Menú de inicio> Encendido> Reiniciar’ para reiniciar su computadora mientras mantiene presionada la tecla ‘MAYÚS’ para ingresar al Entorno de recuperación de Windows.
Paso 2: una vez que esté en WinRE, seleccione ‘Solucionar problemas> Opciones avanzadas> Configuración de inicio’ y seleccione el botón ‘Reiniciar’ para reiniciar su PC en la pantalla de inicio
Paso 3: presione la tecla ‘F7’ o ‘7’ en el teclado para seleccionar la opción ‘Deshabilitar la aplicación de la firma del controlador’. Una vez hecho esto, guarde los cambios y reinicie su computadora, y verifique si funciona para usted.
Método 2: deshabilitar la firma del controlador del dispositivo
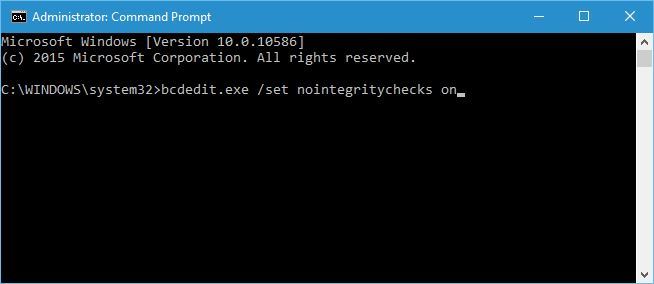
Paso 1: escriba ‘cmd’ en el cuadro de búsqueda de Windows y presione las teclas ‘MAYÚS + ENTRAR’ en el teclado para abrir ‘Símbolo del sistema como administrador’
Paso 2: escriba el siguiente comando y presione la tecla ‘Enter’ para ejecutar.
bcdedit.exe /establecer nointegritychecks en
Paso 3: Esto deshabilitará automáticamente la aplicación de la firma del controlador en su dispositivo. Si desea volver a habilitar esto, ejecute el siguiente comando.
bcdedit.exe /set nointegritychecks off
Método 3: habilitar el modo de firma de prueba
Paso 1: abra el “Símbolo del sistema como administrador” usando el método anterior
Paso 2: escriba el siguiente comando y presione la tecla ‘Enter’ para ejecutar.
bcdeditar /establecer inicio de sesión de prueba
Paso 3: si aparece el mensaje en la pantalla que dice “El valor está protegido por la política de arranque seguro”, significa que el arranque seguro está habilitado para el firmware UEFI de su computadora.
Paso 4: Desactívelo en la configuración de firmware UEFI de su computadora para habilitar el modo de firma de prueba a través de “Opciones de inicio avanzadas”. Reinicie su computadora para ingresar al modo de prueba. Una marca de agua de “Modo de prueba” debería estar visible en la esquina inferior derecha de la pantalla de su computadora.
Solucionar problemas de PC con Windows con la herramienta de reparación de PC:
La ‘Herramienta de reparación de PC’ es una forma fácil y rápida de encontrar y corregir errores BSOD, errores EXE, errores DLL, problemas con programas/aplicaciones, problemas con malware o virus, archivos del sistema o problemas de registro y otros problemas del sistema con solo unos pocos clics.
⇓ Obtenga la herramienta de reparación de PC
Conclusión
Estoy seguro de que esta publicación lo ayudó en Cómo deshabilitar Driver Signature Enforcement en Windows 11 con varios pasos/métodos sencillos. Puede leer y seguir nuestras instrucciones para hacerlo. Eso es todo. Para cualquier sugerencia o consulta, escriba en el cuadro de comentarios a continuación.