¿Qué es el controlador de la tarjeta de sonido para Windows 10?
Aquí, vamos a discutir sobre “Cómo descargar o reinstalar el controlador de la tarjeta de sonido para Windows 10”. Se le guiará con sencillos pasos / métodos para obtener controladores de tarjetas de sonido. Comencemos la discusión.
Controlador de la tarjeta de sonido o controlador de la tarjeta de audio: la tarjeta de sonido también se conoce como tarjeta de audio. Es una tarjeta de expansión interna que proporciona entrada y salida (E / S) de señales de audio hacia y desde una computadora bajo el control de programas de computadora. La funcionalidad de sonido también se puede integrar en la placa base de la computadora. Realtek, C-Media, VIA Technologies, ASUS, M-Audio, etc. son empresas famosas por desarrollar interfaces de audio, tarjetas de sonido.
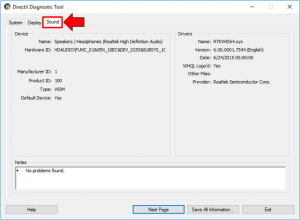
Dependiendo del modelo de tarjeta de sonido integrado / conectado a su computadora, el controlador de la tarjeta de sonido debe estar instalado. Por ejemplo, si tiene tarjetas de sonido que pertenecen a Realtek Semiconductor integradas / conectadas en su computadora con sistema operativo Windows 10 de 63 bits, entonces el controlador de la tarjeta de sonido Realtek para el sistema operativo Windows 10 de 64 bits debe estar instalado en su computadora.
Para comprobar el modelo de su tarjeta de sonido en su Windows 10, puede probar la “Herramienta de diagnóstico de DirectX”. Para hacerlo, abra el cuadro de diálogo “Ejecutar”, escriba “dxdiag.exe” y presione la tecla “Intro” para abrir la “Herramienta de diagnóstico de DirectX”. Una vez abierta, haga clic en la pestaña “Sonido” y ahora podrá ver el nombre del fabricante de la tarjeta de sonido, la versión del controlador de la tarjeta de sonido instalada en su computadora y más detalles. También puede ver los detalles de su sistema operativo tocando la pestaña “Sistema” o “General”.
Si el controlador de la tarjeta de sonido falta, está dañado, desactualizado o es incompatible en su computadora con Windows 10 por alguna razón, es posible que reciba problemas relacionados con el sonido en su computadora, como el problema ‘No hay sonido’, ‘El altavoz / auriculares no funcionan’, ‘Controlador de dispositivo de audio no está instalado correctamente y otros problemas. En tal caso, debe actualizar o reinstalar el controlador de la tarjeta de audio en Windows 10 para solucionar problemas de sonido. Busquemos la solución.
¿Cómo solucionar problemas relacionados con el sonido en Windows 10?
Método 1: solucione el problema de sonido con la “herramienta de reparación de PC”
Puede solucionar los problemas de su PC con Windows 10 con la “Herramienta de reparación de PC” para resolver el problema de sonido en la computadora. Este software le ofrece encontrar y corregir errores BSOD, errores de EXE, errores de DLL, problemas con programas, problemas de malware o virus, archivos del sistema o problemas de registro y otros problemas del sistema con solo unos pocos clics. Puede obtener esta herramienta a través del botón / enlace a continuación.
Método 2: descargue e instale el controlador de la tarjeta de sonido para Windows 10 desde el sitio oficial del fabricante
Puede reparar el controlador de la tarjeta de sonido faltante, dañado o desactualizado descargando e instalando el controlador desde el sitio oficial del fabricante de la tarjeta de sonido.
Paso 1: Con la herramienta incorporada de Windows 10 “Herramienta de diagnóstico de DirectX”, puede anotar el nombre del fabricante de la tarjeta de sonido, el modelo de la tarjeta de sonido y la versión del controlador de la tarjeta de sonido instalada en la computadora.
Paso 2: Abra su navegador y visite el sitio web del fabricante de su tarjeta de sonido como Realtek Semiconductor
Paso 3: Busque o busque el modelo de su tarjeta de sonido y descargue el controlador de acuerdo con el modelo de su tarjeta de sonido y la versión del sistema operativo instalado en la computadora.
Paso 4: Una vez que haya descargado el controlador de sonido correcto, haga doble clic en “Archivo de configuración del controlador de la tarjeta de sonido” y siga las instrucciones en pantalla para finalizar la instalación.
Paso 5: Una vez instalado, reinicie su computadora para ver los cambios.
Método 3: actualice el controlador de la tarjeta de sonido en Windows 10 a través del Administrador de dispositivos
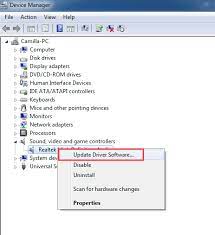
También puede intentar actualizar el controlador de su tarjeta de sonido mediante el Administrador de dispositivos.
Paso 1: Presione las teclas “Windows + X” en el teclado y seleccione “Administrador de dispositivos”
Paso 2: ubica y expande la categoría “Controladores de sonido, video y juegos”
Paso 3: haga clic con el botón derecho en el controlador de su tarjeta de sonido y seleccione “Actualizar controlador”. Siga las instrucciones en pantalla para finalizar el proceso de actualización.
Paso 4: Una vez hecho esto, reinicie su computadora para guardar los cambios y verifique si el problema de sonido está resuelto.
Método 4: Descargue o reinstale la actualización del controlador de la tarjeta de sonido en Windows 10 [automáticamente]
También puede intentar obtener la última versión del controlador de la tarjeta de sonido con la “Herramienta de actualización automática de controladores”. Este software encontrará automáticamente las últimas actualizaciones para todos los controladores de Windows, incluidos los controladores de la tarjeta de sonido, y luego las instalará en su computadora. Puede obtener esta herramienta a través del botón / enlace a continuación.
Método 5: actualice el controlador de la tarjeta de sonido con Windows Update
La actualización del sistema operativo Windows puede solucionar cualquier problema en la computadora con Windows, descargar / instalar actualizaciones de software y controladores faltantes y mejorar el rendimiento del sistema.
Paso 1: Presione las teclas “Windows + I” en el teclado para abrir la aplicación “Configuración” en Windows 10
Paso 2: Vaya a “Actualización y seguridad> Actualización de Windows” y haga clic en el botón “Buscar actualizaciones”
Paso 3: Esto descargará e instalará automáticamente la actualización de Windows disponible en su computadora. Una vez hecho esto, reinicie su computadora para ver los cambios y verifique si se resuelven los problemas de sonido en Windows 10.
Conclusión
Estoy seguro de que este artículo te ayudó sobre cómo descargar o reinstalar S controlador de la tarjeta de sonido para Windows 10 con varios pasos / métodos sencillos. Puede leer y seguir nuestras instrucciones para hacerlo. Eso es todo. Para cualquier sugerencia o consulta, escriba en el cuadro de comentarios a continuación.
