
Consejos para desactivar la función Sticky Keys en Windows 10:
En este artículo, vamos a discutir cómo desactivar Sticky Keys Windows 10. Se le guiará con pasos/métodos sencillos para resolver el problema. Comencemos la discusión.
‘Desactivar Sticky Keys Windows 10’:
Función “Sticky Keys” en Windows 10: Sticky Keys es una función de accesibilidad en el sistema operativo Microsoft Windows. Sticky Keys lo ayuda con discapacidades físicas a reducir el tipo de movimiento asociado con lesiones por esfuerzo repetitivo. La función Sticky Keys en Windows 10 PC/Laptop le permite presionar y soltar una tecla modificadora, incluidas las teclas Shift, Ctrl, Alt, Function y Windows, y hacer que permanezca activa hasta que se presione cualquier otra tecla.
Es bastante simple y fácil activar Sticky Keys en su computadora con Windows 10 simplemente presionando la tecla ‘MAYÚS’ en el teclado 5 veces seguidas, y luego escuchará tonos y aparecerá el cuadro de diálogo Sticky Keys. Aparece el cuadro de diálogo Sticky Keys con el texto “¿Desea activar las Sticky Keys?” y con los botones “Sí” y “No” y luego puede presionar la tecla “Barra espaciadora” en el teclado o pulsar el botón “Sí” en el cuadro de diálogo Sticky Keys casilla para activar la función Sticky Keys en una computadora con Windows 10.
Si está buscando formas de desactivar Sticky Keys en Windows 10, entonces está en el lugar correcto para esto. Aquí, se le proporcionan formas fáciles de hacerlo. Vamos por los pasos.
Cómo desactivar Sticky Keys Windows 10?
Método 1: Cómo desactivar Sticky Keys con atajos de teclado?
Una forma posible de DESACTIVAR la función Sticky Keys en una PC con Windows es con el atajo de teclado. Este atajo de teclado es diferente de la mayoría de los atajos de teclado en que hay pocas combinaciones diferentes de teclas que puede usar.
Paso 1: presione la tecla ‘MAYÚS’ en el teclado 5 veces. Esta es también la forma en que enciende Sticky Keys para comenzar y también las desactiva
Paso 2: De otra manera, presione dos de estas teclas al mismo tiempo, ctrl, alt, shift o la tecla de Windows en el teclado. Presionar cualquier combinación de estas teclas debería funcionar para usted.
Método 2: ¿Cómo desactivar Sticky Keys Windows 10 usando la configuración de ‘Facilidad de acceso’?
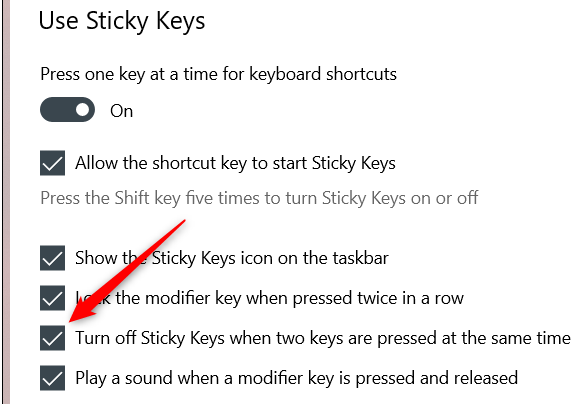
Paso 1: escriba “Facilidad de acceso” en el cuadro de búsqueda de Windows y haga clic en “Configuración de teclado de facilidad de acceso” en los resultados de búsqueda. Aparecerá la ventana de configuración del teclado.
Paso 2: en el grupo ‘Usar Sticky Keys’, asegúrese de que la casilla ‘Desactivar Sticky Keys cuando se presionan dos teclas al mismo tiempo’ esté marcada. Comprueba si te funciona.
Método 3: Cómo desactivar Sticky Keys Windows 10 usando ‘Configuración’?

Paso 1: escriba ‘Configuración de teclado de fácil acceso’ en el cuadro de búsqueda de Windows y ábralo desde el resultado de la búsqueda
Paso 2: aparecerá la ventana de configuración del teclado. Mueva el control deslizante a la posición ‘APAGADO’ en ‘Presione una tecla a la vez para accesos directos de teclado’ en el grupo ‘Usar teclas adhesivas’. Ahora, comprueba si te funciona.
Método 4: Cómo desactivar Sticky Keys Windows 10 usando el ‘Panel de control’?
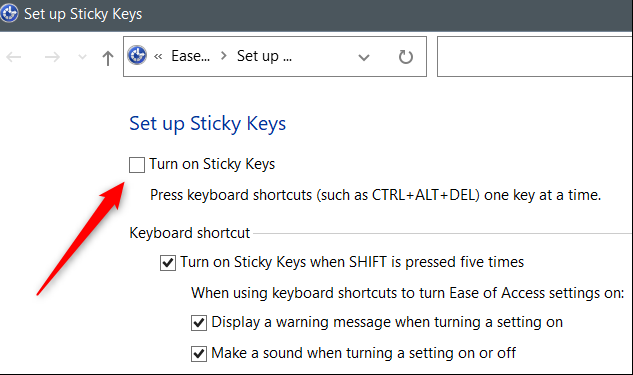
Cuando Sticky Keys está activado, aparecerá un icono en la bandeja del sistema.
Paso 1: haga doble clic en el icono de Sticky Keys en la bandeja del sistema para abrir la página de configuración “Configurar Sticky Keys” en el Panel de control
Paso 2: desmarque la casilla de verificación ‘Activar teclas adhesivas’ y presione el botón ‘Aplicar> Aceptar’ para guardar los cambios. Una vez hecho esto, Sticky Keys ahora está deshabilitado.
Solucionar problemas de PC con Windows con la ‘Herramienta de reparación de PC’:
La ‘Herramienta de reparación de PC’ es una forma fácil y rápida de encontrar y reparar errores BSOD, errores DLL, errores EXE, problemas con programas/aplicaciones, problemas con malware o virus, archivos del sistema o problemas de registro y otros problemas del sistema con solo unos pocos clics.
⇓ Obtenga la herramienta de reparación de PC
Conclusión
Estoy seguro de que esta publicación lo ayudó en Cómo desactivar Sticky Keys Windows 10 de manera fácil. Puede leer y seguir nuestras instrucciones para hacerlo. Eso es todo. Para cualquier sugerencia o consulta, escriba en el cuadro de comentarios a continuación.