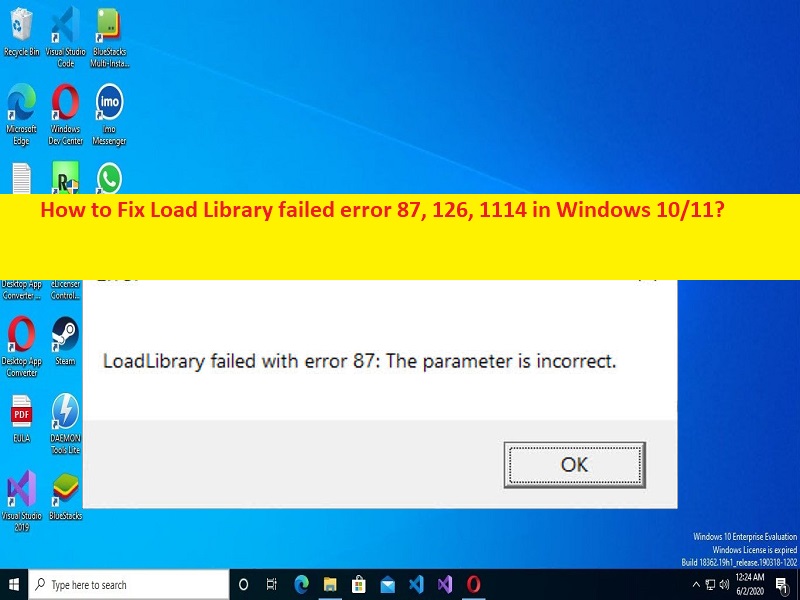
Sugerencias para corregir el error de carga de la biblioteca 87, 126, 1114 en Windows 10/11:
En este artículo, vamos a discutir cómo corregir el error de carga de la biblioteca 87, 126, 1114 en Windows 10/11. Se le guiará con pasos/métodos sencillos para resolver el problema. Comencemos la discusión.
‘Error de carga de biblioteca fallida 87, 126, 1114’: es un problema común de Windows considerado como un problema de inicio de aplicación/juego. Este error generalmente aparece cuando intenta iniciar y ejecutar ciertas aplicaciones/juegos en su computadora con Windows 10/11. Este error aparece con un mensaje que dice “no se pudo encontrar el módulo específico” e indica que no puede iniciar y ejecutar una aplicación en la computadora debido a que faltan o están dañados algunos archivos/componentes necesarios relacionados con esa aplicación.
Según el informe, este error aparece con varias aplicaciones/juegos diferentes como Adobe Suite, BlueStacks, Minecraft, Microsoft Remote Desktop, Virtual Box, Steamm, periféricos de Logitech y Civilization VI. Si no lo sabe, LoadLibrary se puede usar para cargar un módulo de biblioteca en el espacio de direcciones del proceso y devolver el identificador que se puede usar en GetProcAddress para obtener la dirección de la función DLL. También se puede usar para cargar otros módulos exe. En cierto modo, es importante que el proceso del sistema operativo Windows funcione y funcione correctamente.
Puede haber varias razones detrás del problema, incluidos los permisos de administrador requeridos que no se otorgan al juego/aplicación que está causando el problema, el controlador de la tarjeta gráfica obsoleto/dañado, la configuración incorrecta de la aplicación/juego y/o la configuración del sistema, la interferencia del antivirus/cortafuegos de terceros u otro software en conflicto, y otros problemas de Windows. Es posible solucionar el problema con nuestras instrucciones. Vamos por la solución.
Algunos códigos de error comunes de Load Library fallaron:
- Loadlibrary falló con el error 87: Parámetro incorrecto
- Loadlibrary falló con el error 126: No se pudo encontrar el módulo especificado.
- Loadlibrary falló con el error 998: acceso no válido a la ubicación de la memoria.
- La biblioteca de carga falló con el error 1114: falló una rutina de inicialización de la biblioteca de vínculos dinámicos (DLL).
Cómo reparar el error de carga de la biblioteca 87, 126, 1114 en Windows 10/11?
Método 1: corrija el error de carga de la biblioteca fallida 87, 126, 1114 con la ‘Herramienta de reparación de PC’
‘PC Repair Tool’ es una forma fácil y rápida de encontrar y corregir errores BSOD, errores DLL, errores EXE, problemas con programas/aplicaciones, infecciones de malware o virus en la computadora, archivos del sistema o problemas de registro y otros problemas del sistema con solo unos pocos clics .
⇓ Obtenga la herramienta de reparación de PC
Método 2: cambiar la configuración de energía
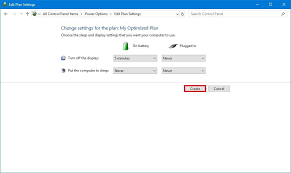
Una forma posible de solucionar el problema es cambiar la configuración de energía en la computadora.
Paso 1: abra el ‘Panel de control’ en una PC con Windows a través del cuadro de búsqueda de Windows y vaya a ‘Sistema y seguridad> Opciones de energía> Cambiar la configuración de la batería’
Paso 2: haga clic en ‘Cambiar configuración del plan’ contra el plan de energía que está utilizando y haga clic en ‘Cambiar configuración de energía avanzada’, desplácese hacia abajo hasta ‘Gráficos dinámicos intercambiables’ y luego ‘Configuración global’
Paso 3: Cambie la opción desplegable a ‘Maximizar rendimiento’ para ‘Con batería’ y haga lo mismo para ‘Conectado’. Una vez hecho esto, reinicie su computadora y verifique si el problema está resuelto.
Método 3: reiniciar el servicio de políticas de diagnóstico
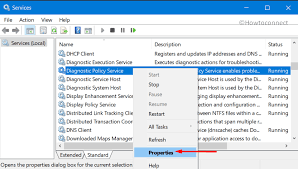
Otra forma posible de solucionar el problema es reiniciar el Servicio de políticas de diagnóstico en una computadora con Windows.
Paso 1: abra la aplicación ‘Servicios’ en una PC con Windows a través del cuadro de búsqueda de Windows
Paso 2: Busque y haga doble clic en ‘Servicio de política de diagnóstico’ para abrir sus Propiedades
Paso 3: seleccione ‘Automático’ en el menú desplegable ‘Tipo de inicio’ y presione el botón ‘Iniciar’ en la sección ‘Estado del servicio’, y luego presione el botón ‘Aplicar> Aceptar’ para guardar los cambios. Una vez hecho esto, reinicie su computadora y verifique si el problema está resuelto.
Método 4: Ejecutar escaneo SFC
Puede ejecutar el escaneo SFC en la computadora para reparar la corrupción en los archivos del sistema para corregir este error.
Paso 1: escriba ‘cmd’ en el cuadro de búsqueda de Windows y presione las teclas ‘MAYÚS + ENTRAR’ en el teclado para abrir ‘Símbolo del sistema como administrador’
Paso 2: escriba el comando ‘sfc / scannow’ y presione la tecla ‘Enter’ para ejecutar. Una vez ejecutado, reinicie su computadora y verifique si el problema está resuelto.
Método 5: Ejecute la aplicación en modo administrador
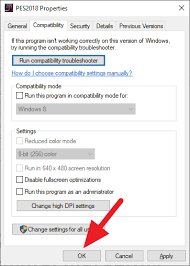
Puede otorgar permiso de administrador al juego/aplicación que está causando el error para solucionar el problema.
Paso 1: abra el ‘Explorador de archivos’ en una PC con Windows y vaya a la carpeta de instalación del juego/aplicación que está causando el error
Paso 2: busque y haga clic derecho en el ejecutable del juego/aplicación y seleccione ‘Propiedades’
Paso 3: Haga clic en la pestaña ‘Compatibilidad’, marque la casilla de verificación ‘Ejecutar este programa como administrador’ y luego presione el botón ‘Aplicar> Aceptar’ para guardar los cambios. Una vez hecho esto, reinicie el juego/aplicación nuevamente y verifique si el problema se resolvió.
Método 6: Copie el archivo DLL a la carpeta System32
Para resolver este problema, puede copiar y pegar el archivo DLL en la carpeta requerida.
Paso 1: Presione las teclas ‘Windows + R’ en el teclado, escriba ‘C:\Windows\System32\DriverStore\FileRepository\u0352938.inf_amd64_e098709f94aef08d\B352876’ en la ventana ‘Ejecutar’ y presione el botón ‘Aceptar’
Paso 2: Copie el ‘archivo atio6axx.dll’ y péguelo en la ruta ‘C:\Windows\system32’.
Paso 3: Una vez hecho esto, reinicie su computadora y vuelva a iniciar el juego/aplicación que estaba causando el error, y verifique si el problema se resolvió.
Método 7: actualizar el controlador de la tarjeta gráfica
Cargar el controlador de la tarjeta gráfica a la versión más reciente y compatible puede resolver el problema.
Paso 1: abra el ‘Administrador de dispositivos’ en una PC con Windows a través del cuadro de búsqueda de Windows y expanda la categoría ‘Adaptadores de pantalla’
Paso 2: busque y haga clic con el botón derecho en el controlador de su tarjeta gráfica, seleccione ‘Actualizar controlador’ y siga las instrucciones en pantalla para finalizar la actualización. Una vez actualizado, reinicie su computadora y verifique si el problema está resuelto.
Descargue o reinstale la actualización del controlador de la tarjeta gráfica en una PC con Windows [Automáticamente]
También puede intentar actualizar todos los controladores de Windows, incluido el controlador de la tarjeta gráfica, utilizando la Herramienta de actualización automática de controladores. Puede obtener esta herramienta a través del botón/enlace a continuación.
⇓ Obtenga la herramienta de actualización automática del controlador
Conclusión
Estoy seguro de que esta publicación lo ayudó en Cómo corregir el error 87, 126, 1114 de Load Library en Windows 10/11 de manera fácil. Puede leer y seguir nuestras instrucciones para hacerlo. Eso es todo. Para cualquier sugerencia o consulta, escriba en el cuadro de comentarios a continuación.