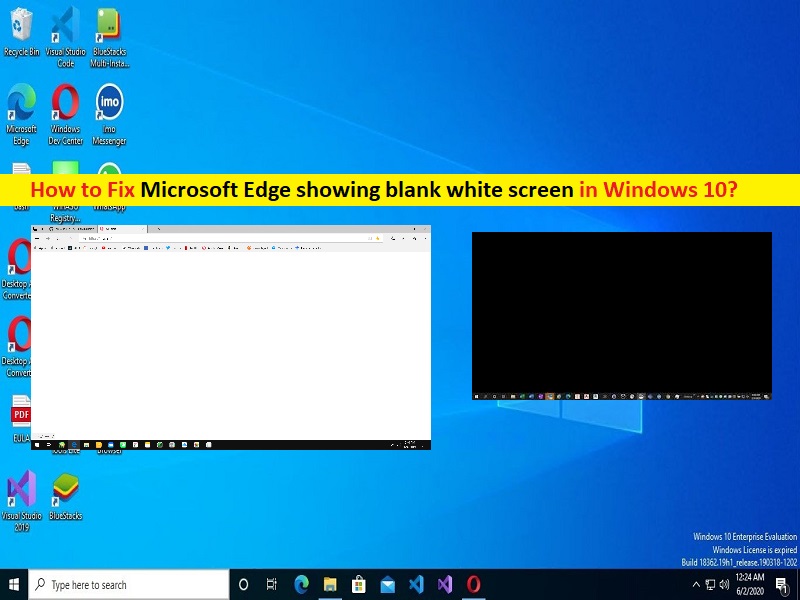
Consejos para arreglar Microsoft Edge que muestra un problema de pantalla en blanco o en blanco en Windows 10/11:
En este artículo, vamos a discutir cómo arreglar Microsoft Edge mostrando una pantalla en blanco, Microsoft Edge mostrando una pantalla blanca en blanco en Windows 10/11. Se le guiará con pasos/métodos sencillos para resolver el problema. Comencemos la discusión.
‘Microsoft Edge‘: Microsoft Edge es un navegador web multiplataforma creado y desarrollado por Microsoft. Está disponible para dispositivos basados en Microsoft Windows OS, iOS, Android y MacOS. El Edge basado en Chromium reemplazó a Internet Explorer (IE) en Windows 11, como navegador web predeterminado. Microsoft Edge es el tercer navegador web más popular, ligeramente después de Safari, y entre semana está a la par con Safari como navegador web de escritorio o por delante.
Sin embargo, varios usuarios informaron que se encontraron con Microsoft Edge mostrando una pantalla en blanco, Microsoft Edge mostrando un problema de pantalla blanca en blanco en su computadora con Windows 10/11 cuando inician el navegador Microsoft Edge. Este problema indica que cuando inicia el navegador Microsoft Edge en su computadora con Windows 10/11, experimenta una página en blanco o una página en negro en la pestaña/ventana del navegador en lugar de la pantalla. Este problema le impide navegar por Internet en el navegador Microsoft Edge con normalidad.
Puede haber varias razones detrás del problema, incluidas las infecciones de malware o virus en la computadora, la aplicación Microsoft Edge dañada/desactualizada, los controladores de la tarjeta gráfica dañados/desactualizados, la configuración incorrecta del navegador y/o la configuración del sistema, y otros problemas. Es posible solucionar el problema con nuestras instrucciones. Vamos por la solución.
Cómo arreglar Microsoft Edge que muestra un problema de pantalla blanca en blanco en Windows 10/11?
Método 1: repare ‘Microsoft Edge mostrando una pantalla en blanco’ con ‘Herramienta de reparación de PC’
‘PC Repair Tool’ es una forma fácil y rápida de encontrar y corregir errores BSOD, errores DLL, errores EXE, problemas con programas/aplicaciones, infecciones de malware o virus en la computadora, archivos del sistema o problemas de registro y otros problemas del sistema con solo unos pocos clics .
⇓ Obtenga la herramienta de reparación de PC
Método 2: deshabilite la aceleración de hardware en Microsoft Edge
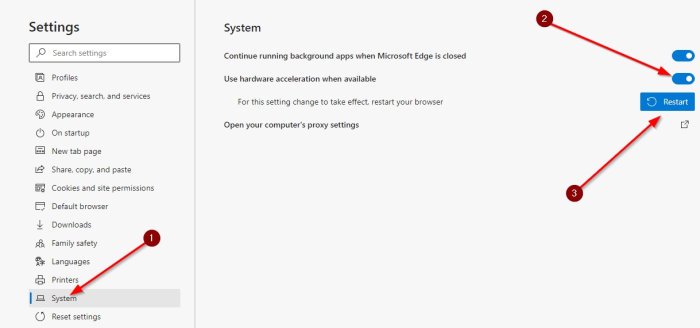
Una forma posible de solucionar el problema es deshabilitar la Aceleración de hardware en el navegador Microsoft Edge.
Paso 1: presione las teclas ‘CTRL + SHIFT + ESC’ en el teclado para abrir la aplicación ‘Task Manager’
Paso 2: En la pestaña ‘Procesos’, busque y expanda las tareas de ‘Microsoft Edge’, haga clic con el botón derecho en cada subtarea dentro de Microsoft Edge y seleccione ‘Finalizar tarea’ para cerrarlas. Repita el mismo paso para eliminar todo el proceso relacionado con Microsoft Edge y luego cierre el Administrador de tareas.
Paso 3: Ahora, haga clic derecho en el ícono de la aplicación ‘Microsoft Edge’ y seleccione ‘Propiedades’. Vaya a la pestaña ‘Accesos directos’ y, en el campo ‘Objetivo’, escriba la siguiente ruta
“C:\Archivos de programa (x86)\Microsoft\Edge\Application\msedge.exe” -disable-gpu
Paso 4: finalmente, haga clic en el botón ‘Aplicar> Aceptar’ para guardar los cambios. Una vez hecho esto, inicie Microsoft Edge nuevamente y verifique si el problema está resuelto.
Paso 5: De lo contrario, puede deshabilitar la aceleración de hardware en Microsoft Edge para solucionarlo. Para hacerlo, debe abrir la aplicación ‘Microsoft Edge’ y hacer clic en ‘Tres puntos horizontales’ en la esquina superior derecha y seleccionar ‘Configuración’
Paso 6: seleccione ‘Sistema y rendimiento’ en el lado izquierdo. Deshabilite la opción ‘Usar aceleración de hardware cuando esté disponible’ y haga clic en ‘Reiniciar’ para reiniciar Microsoft Edge y verifique si funciona para usted.
Método 3: actualizar el controlador de la tarjeta gráfica
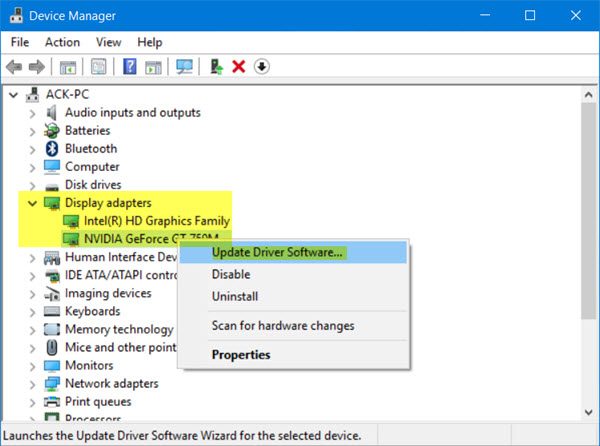
Actualizar el controlador de la tarjeta gráfica a la versión más reciente y compatible puede resolver el problema.
Paso 1: abra el ‘Administrador de dispositivos’ en una PC con Windows a través del cuadro de búsqueda de Windows y expanda la categoría ‘Adaptadores de pantalla’
Paso 2: haga clic derecho en el controlador de su tarjeta gráfica y seleccione ‘Actualizar controlador’, y siga las instrucciones en pantalla para finalizar el proceso de actualización y, una vez que haya terminado, reinicie su computadora y verifique si el problema está resuelto.
Descargue o reinstale la actualización del controlador de la tarjeta gráfica en una PC con Windows [Automáticamente]
También puede intentar actualizar todos los controladores de Windows, incluida la actualización del controlador de la tarjeta gráfica, utilizando la Herramienta de actualización automática del controlador. Puede obtener esta herramienta a través del botón/enlace a continuación.
⇓ Obtenga la herramienta de actualización automática del controlador
Método 4: restablecer y reparar la aplicación Microsoft Edge
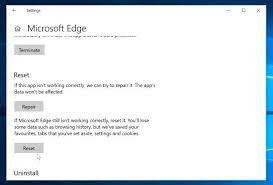
También puede intentar solucionar el problema reiniciando y reparando la aplicación Microsoft Edge en la computadora.
Paso 1: abra la aplicación ‘Configuración’ en una PC con Windows a través del cuadro de búsqueda de Windows y vaya a ‘Aplicaciones> Aplicaciones y características’
Paso 2: busque y seleccione la aplicación ‘Microsoft Edge’, haga clic en ‘Opciones avanzadas’ y haga clic en la opción ‘Reparar’ y confirme la reparación y, una vez que haya terminado, haga clic en el botón ‘Restablecer’ y confirme y reinicie. Una vez que haya terminado, reinicie su computadora y vuelva a iniciar la aplicación Microsoft Edge, y verifique si el problema está resuelto.
Método 5: Cree una nueva cuenta de usuario en una PC con Windows
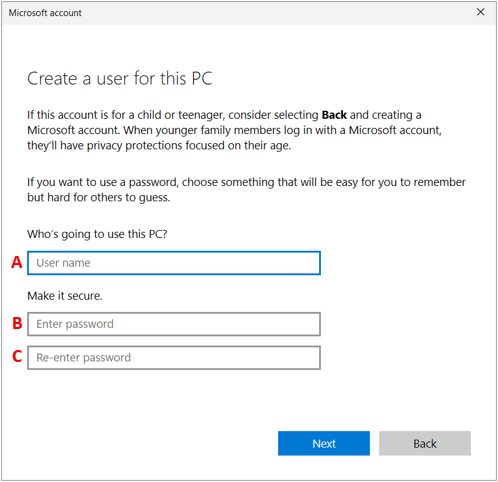
Este problema puede ocurrir debido a algún problema con la cuenta de usuario que ha iniciado sesión actualmente en una PC con Windows. Puede crear una nueva cuenta de usuario e iniciar sesión con ella en la computadora para solucionar el problema. Para hacerlo, debe abrir la aplicación ‘Configuración’ en una PC con Windows e ir a ‘Cuentas/Cuentas de usuario> Familia y otros usuarios> Agregar a otra persona a esta PC’ y seguir las instrucciones en pantalla para terminar de crear una cuenta de usuario en una PC con Windows . Una vez creado, reinicie su computadora e inicie sesión con la cuenta de usuario recién creada y verifique si funciona para usted.
Conclusión
Espero que esta publicación te haya ayudado sobre cómo arreglar Microsoft Edge mostrando una pantalla en blanco, Microsoft Edge mostrando una pantalla blanca en blanco en Windows 10/11 con pasos/métodos sencillos. Puede leer y seguir nuestras instrucciones para hacerlo. Eso es todo. Para cualquier sugerencia o consulta, escriba en el cuadro de comentarios a continuación.