¿Cuál es el error crítico de Kernel Power 41 en Windows 10?
En esta publicación, estamos discutiendo sobre “Cómo corregir el error crítico de Kernel Power 41 en Windows 10”. Se le guiará con métodos / pasos sencillos para resolver el problema. Comencemos la discusión.
‘Error crítico de Kernel Power 41’: es un problema común de Windows asociado con el error crítico de Kernel-Power – Event ID 41. Este error generalmente ocurre cuando ha apagado su computadora pero no de la manera correcta significa un apagado incorrecto de su computadora con Windows o El reinicio continuo de Windows PC puede causar este tipo de error.
Este error crítico de Kernel Power 41 generalmente aparece en el “Visor de eventos de Windows” en su computadora con Windows 10. Si no lo sabe, el Visor de eventos de Windows es una herramienta integrada de Windows 10 diseñada para mostrar un registro de los mensajes del sistema y de las aplicaciones, que incluyen advertencias, mensajes de información y errores. A menudo, se muestran muchos errores en el Visor de eventos de Windows, pero puede ignorar estos errores si su computadora funciona correctamente.
Sin embargo, no se debe ignorar el error crítico de Kernel Power 41. Este error puede afectar la estabilidad de Windows. Este error crítico de Kernel-Power – Event ID 41 indica que su computadora con Windows se ha reiniciado sin primero apagarse limpiamente, y este error ocurre posiblemente si el sistema deja de responder, falla o pierde energía inesperadamente.
El error crítico de Kernel Power 41 evita que su computadora con Windows 10 se apague correctamente. Este problema ocurre posiblemente si ha agregado recientemente RAM (memoria), dispositivos adicionales o disco duro y luego ocurre un problema de falla en la fuente de alimentación. Otra posible razón detrás del problema puede ser la corrupción en los archivos o el registro del sistema, la tarjeta gráfica y el controlador de la tarjeta gráfica problemáticos, el ataque de malware o virus y otras razones. Busquemos la solución.
¿Cómo corregir el error crítico de Kernel Power 41 en Windows 10?
Método 1: Corrija el error crítico de Kernel Power 41 con la “Herramienta de reparación de PC”
También puede intentar solucionar su problema de Windows 10 con la “Herramienta de reparación de PC” para corregir este error crítico de Kernel-Power. Este software le ofrece encontrar y corregir errores BSOD, errores de DLL, errores de EXE, problemas con programas, problemas de malware o virus, archivos del sistema o problemas de registro y otros problemas del sistema con solo unos pocos clics.
Método 2: Ejecute SFC Scan y CHKDSK Scan
La corrupción en los archivos del sistema y las unidades de disco duro se puede resolver con SFC Scan y CHKDSK Scan para resolver el “error crítico de Kernel Power 41”.
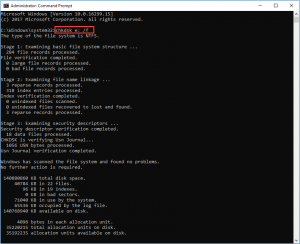
Paso 1: presione las teclas “Windows + X” en el teclado y seleccione “Símbolo del sistema como administrador”
Paso 2: Ejecute SFC Scan. Escriba el comando “sfc / scannow” y presione la tecla “Enter” para ejecutar
Paso 3: Una vez ejecutado, ejecute CHKDSK Scan. Escriba el comando “chkdks / r” y presione la tecla “Enter” para ejecutar
Paso 4: Espere a completar el proceso. Una vez hecho esto, reinicie su computadora y verifique si el problema está resuelto.
Método 3: actualice el controlador de la tarjeta gráfica en Windows 10
La actualización de los controladores de Windows 10, incluido el controlador de la tarjeta gráfica, puede resolver este problema.

Paso 1: Presione las teclas “Windows + X” en el teclado y seleccione “Administrador de dispositivos”
Paso 2: Busque y expanda la categoría “Adaptadores de pantalla”, haga clic con el botón derecho en el controlador de su tarjeta gráfica y seleccione “Actualizar controlador”. Siga las instrucciones en pantalla para finalizar el proceso de instalación.
Paso 3: Actualice otros controladores de dispositivo necesarios y una vez hecho esto, reinicie su computadora y verifique si el error está resuelto.
Método 4: actualice los controladores de Windows 10 [automáticamente]
También puede intentar actualizar todos los controladores de Windows 10 con la “Herramienta de actualización automática de controladores”. Este software encontrará automáticamente las últimas actualizaciones para todos los controladores de Windows y luego las instalará en su computadora.
Método 5: cambiar la configuración de energía en Windows 10
Una forma posible de solucionar el problema es cambiar la configuración de energía en Windows 10.
Paso 1: escriba “Configuración de energía” en el “Cuadro de búsqueda de Windows” y abra “Configuración de energía y suspensión”
Paso 2: Ahora, haga clic en “Cambiar cuando la computadora está inactiva> Cambiar la configuración avanzada de energía”
Paso 3: haga doble clic en “Disco duro> Apague el disco duro después” y configure en “Nunca”
Paso 4: Después de eso, haga doble clic en “Dormir> Dormir después” y configure en “Nunca” y haga clic en el botón “Aceptar”.
Paso 5: Una vez hecho esto, reinicie su computadora y verifique si el problema está resuelto.
Método 6: Desactive el inicio rápido en Windows 10
Otra forma posible de resolver el problema es DESACTIVAR la función Inicio rápido en su computadora con Windows.
Paso 1: Escriba “Energía” en el “Cuadro de búsqueda de Windows” y abra “Elegir plan de energía” de los resultados.
Paso 2: Ahora, haga clic en “Elija lo que hace el botón de encendido> Cambiar la configuración que no está disponible en este momento”
Paso 3: anule la selección de la opción “Activar inicio rápido (recomendado)” si está habilitada y, a continuación, haga clic en el botón “Guardar cambios”.
Paso 4: Una vez hecho esto, reinicie su computadora y verifique si el problema está resuelto.
Método 7: verifique el hardware de su computadora
Este problema también puede ocurrir debido a algún problema en el hardware de su computadora. Los usuarios informaron que después de reemplazar su placa base o r unidad de fuente de alimentación, este problema se resolvió por completo. Por lo tanto, debe asegurarse de que la placa base o la fuente de alimentación de su PC no sean problemáticas y que otros dispositivos duros integrados en la computadora no estén causando el problema.
Puede resolver su problema de hardware reemplazándolos por uno nuevo para corregir este error. O también puede volver a colocar su RAM, discos duros y componentes de hardware conectados a la placa base de su PC para solucionar el problema. Para hacerlo, debe abrir la carcasa de la CPU, quitar la RAM de sus ranuras y limpiar el polvo de la RAM, quitar el cable del disco duro y volver a conectarlo, y luego conectar la RAM a las ranuras correctas nuevamente y cerrar la carcasa de la CPU. De esta manera, puede volver a colocar su RAM y disco duro, y luego encender su computadora para verificar si el problema está resuelto.
Conclusión
Estoy seguro de que este artículo lo ayudó a solucionar el error crítico de Kernel Power 41 en Windows 10 con varios pasos / métodos sencillos. Puede leer y seguir nuestras instrucciones para hacerlo. Eso es todo. Para cualquier sugerencia o consulta, escriba en el cuadro de comentarios a continuación.
