¿Qué es el error “El host del controlador de impresión para aplicaciones de 32 bits ha dejado de funcionar” en Windows 10?
Si experimenta el error “El host del controlador de impresión para aplicaciones de 32 bits ha dejado de funcionar” en su computadora con Windows 10 mientras intenta imprimir un documento / archivo, entonces está en el lugar correcto para la solución. Aquí, se le guiará con sencillos pasos / métodos para resolver el problema. Comencemos la discusión.
Error “El host del controlador de impresión para aplicaciones de 32 bits ha dejado de funcionar”: es un problema común de Windows asociado con un problema con la impresora, el controlador de impresora y la funcionalidad de impresión. Este problema indica que su computadora con Windows no puede activar el controlador de la impresora para conectar la impresora y pasarle la operación. Este error puede impedirle imprimir documentos en su computadora con Windows 10, incluso si tiene un dispositivo de impresión conectado.
Este error aparece en una ventana emergente con opciones disponibles que incluyen “Buscar una solución en línea y cerrar el programa” y “Cerrar el programa”. La posible razón detrás de este problema puede ser que falten controladores de impresora o que sean incorrectos. Si no lo sabe, los controladores de impresora son un software importante que se requiere para comunicar el hardware de su impresora con el sistema operativo instalado en su computadora.
Debe asegurarse de que el controlador de la impresora esté instalado correctamente en su computadora con Windows 10 y verificar si la versión del controlador se ajusta a la arquitectura de su sistema operativo, como Windows de 32 o 42 bits. Una forma posible de resolver este error es reinstalar o actualizar los controladores de la impresora en su computadora con Windows. Busquemos una solución.
¿Cómo corregir el error de que el host del controlador de impresión para aplicaciones de 32 bits ha dejado de funcionar en Windows 10?
Método 1: Solucione el error “El host del controlador de impresión para aplicaciones de 32 bits ha dejado de funcionar” con la “Herramienta de reparación de PC”
Si experimenta este error debido a algún problema en su computadora con Windows, puede intentar resolver los problemas de su PC con Windows con la “Herramienta de reparación de PC” para corregir el error. Este software le ofrece encontrar y corregir errores de BSOD, errores de DLL, errores de EXE, problemas con programas, problemas de malware o virus, archivos del sistema o problemas de registro y otros tipos de problemas del sistema con solo unos pocos clics.
Método 2: reinstalar la impresora en Windows 10
La impresora configurada incorrecta / incorrecta conectada a su computadora con Windows 10 puede causar este tipo de problema. Puede reinstalar la impresora para corregir el error.
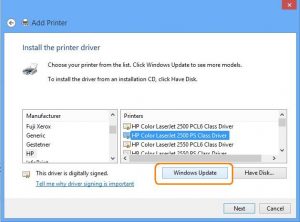
Paso 1: Escriba “Panel de control” en el “Cuadro de búsqueda de Windows” y abra el “Panel de control” a partir de los resultados.
Paso 2: en el “Panel de control”, vaya a “Dispositivos e impresoras”, seleccione su impresora, haga clic con el botón derecho en ella y seleccione “Eliminar dispositivo”.
Paso 3: Después de eso, reinicia tu computadora para ver los cambios.
Paso 4: Después de reiniciar, vaya a “Panel de control> Dispositivos e impresoras” nuevamente y haga clic en “Agregar una impresora”. Su sistema operativo Windows 10 comenzará a buscar para conectar su impresora y asegurarse de que su dispositivo de impresora esté conectado
Paso 5: Una vez hecho esto, intente imprimir un documento y verifique si funciona.
Método 3: reinstalar o actualizar el controlador de la impresora en Windows 10
El controlador de impresora desactualizado o dañado puede causar este tipo de error. Puede actualizar el controlador de su impresora para solucionar los problemas.
Desinstale y vuelva a instalar el controlador de la impresora:
Paso 1: Presione las teclas “Windows + X” en el teclado y seleccione “Administrador de dispositivos”
Paso 2: Ubique su impresora en la categoría “Impresoras” o “Colas de impresión”, haga clic con el botón derecho y seleccione “Desinstalar dispositivo”. Siga las instrucciones en pantalla para finalizar el proceso de desinstalación.
Paso 3: Después de eso, haga clic en “Acción> Buscar cambios de hardware” en el Administrador de dispositivos. Esto detectará automáticamente la impresora e instalará los controladores predeterminados. Comprueba si el error está resuelto.
Actualice el controlador de la impresora:
Paso 1: Abra “Administrador de dispositivos”, busque y haga clic con el botón derecho en su impresora y seleccione “Actualizar software del controlador”.
Paso 2: siga las instrucciones en pantalla para finalizar el proceso de actualización. También puede intentar descargar los controladores más recientes para su impresora desde el sitio oficial del fabricante de la impresora y luego instalarlo en su computadora.
Paso 3: Una vez hecho esto, reinicie su computadora para ver los cambios y verifique si el problema está resuelto.
Método 4: descargue o reinstale la actualización del controlador de la impresora en Windows 10 [automáticamente]
También puede intentar obtener los controladores de impresora más recientes y adecuados con la “Herramienta de actualización automática de controladores”. Este software encontrará automáticamente las últimas actualizaciones para todos los controladores de Windows y luego las instalará en su computadora. Puede obtener esta herramienta a través de los botones / enlaces a continuación.
Conclusión
Espero que este artículo le haya ayudado a solucionar el error “El host del controlador de impresión para aplicaciones de 32 bits ha dejado de funcionar” en Windows 10 con varios pasos sencillos. Puede leer y seguir nuestras instrucciones para hacerlo. Eso es todo. Para cualquier sugerencia o consulta, escriba en el cuadro de comentarios a continuación.
