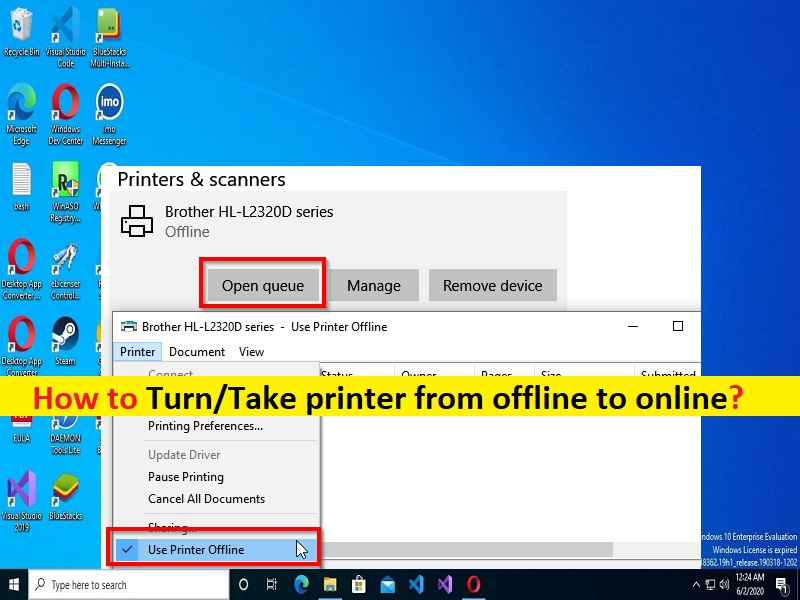
Consejos para llevar la impresora de fuera de línea a estar en línea:
En este artículo, vamos a discutir sobre cómo llevar la impresora de fuera de línea a en línea, cómo convertir la impresora de fuera de línea a en línea. Aquí, se le proporcionan formas fáciles de hacerlo. Comencemos la discusión.
‘Convertir/Llevar la impresora de fuera de línea a en línea’ en Windows 10/11:
La impresora es un dispositivo de hardware que le permite a su impresora una copia impresa de un documento en el papel. Cuando conecte el dispositivo de la impresora a su computadora con Windows 10/11, podrá imprimir documentos desde su computadora con Windows. Por ejemplo, si desea imprimir un documento de MS Word en el papel que está almacenado en su computadora con Windows, puede realizar esta operación conectando su impresora a la computadora y configurando la impresora también, y luego realizando la tarea de impresión.
En una computadora con Windows 10/11, las impresoras tienen un estado fuera de línea y en línea. Si no lo sabe, cuando la impresora se desconecta, no significa que se haya eliminado. Podría desconectarse debido a un error durante la impresión o un problema con el controlador de la impresora. Por lo general, el sistema operativo Windows puede establecer el estado de la impresora como fuera de línea si encuentra tareas de impresión o de impresora. Una posible razón detrás del problema de la impresora en modo fuera de línea puede ser el problema del dispositivo de la impresora y su conexión.
Debe asegurarse de que el hardware del dispositivo de la impresora funcione bien y su conexión también. Si investiga que su impresora se muestra fuera de línea en el estado de la impresora, puede cambiarla a en línea con nuestras instrucciones. Vamos por la solución.
Cómo llevar la impresora de fuera de línea a estar en línea en Windows 10/11?
Método 1: reinicie la impresora y verifique su conexión para solucionar el problema de la impresora sin conexión
El problema “La impresora está fuera de línea” puede ocurrir debido a algún problema temporal con el hardware de su dispositivo de impresora y su conexión. Puede solucionar el problema desconectando el dispositivo de la impresora de la computadora y luego volviéndolo a conectar al puerto correcto de la computadora y verificando si funciona. Asegúrese de que el dispositivo de la impresora esté encendido correctamente.
Método 2: Cómo llevar la impresora de fuera de línea a estar en línea en Windows 10/11?
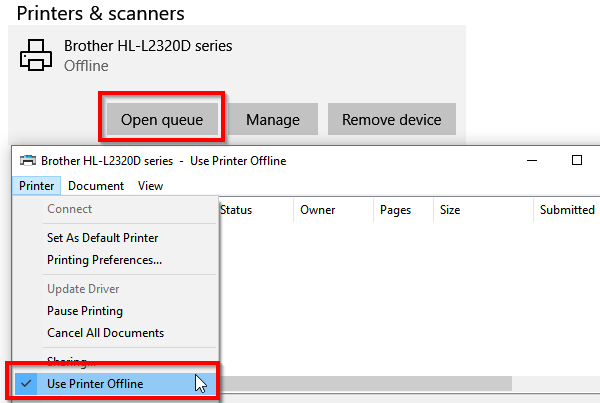
Paso 1: abra la aplicación ‘Configuración’ en una PC con Windows a través del cuadro de búsqueda de Windows y vaya a ‘Dispositivos> Impresoras y escáneres’
Paso 2: seleccione la impresora cuyo estado desea cambiar y luego haga clic en ‘Abrir cola’
Paso 3: Haga clic en ‘Impresora sin conexión’. Mostrará un mensaje que dice ‘Esta acción cambiará la impresora de fuera de línea a en línea’
Paso 4: confírmelo y el estado de la impresora se establecerá en línea. Una vez hecho esto, verifique si puede imprimir sin ningún problema.
Método 3: Ejecute el solucionador de problemas de la impresora
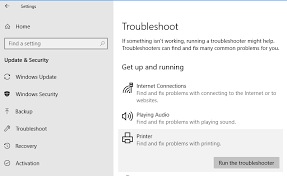
El solucionador de problemas de la impresora integrado de Windows puede resolver el problema de la impresora sin conexión.
Paso 1: abra la aplicación ‘Configuración’ en una PC con Windows a través del cuadro de búsqueda de Windows y vaya a ‘Actualización y seguridad> Solucionar problemas’
Paso 2: busque y seleccione el solucionador de problemas de “Impresora”, haga clic en “Ejecutar el solucionador de problemas” y siga las instrucciones en pantalla para finalizar la solución de problemas y verifique si funciona para resolver y cambiar el estado de la impresora de fuera de línea a en línea.
Método 4: Eliminar y agregar impresora
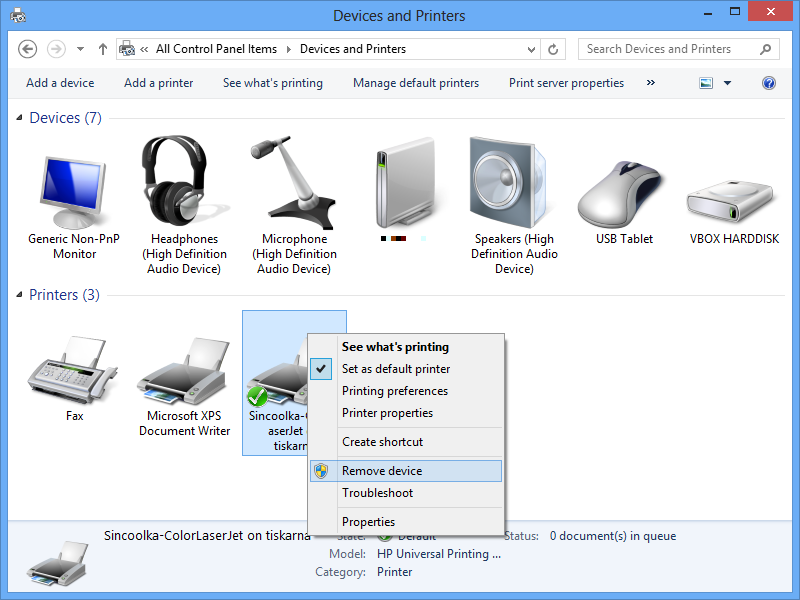
Otra forma posible de solucionar el problema de la impresora es sin conexión y llevar la impresora de fuera de línea a en línea es eliminar y agregar una impresora.
Paso 1: Desenchufe la impresora de la computadora y abra el ‘Panel de control’ en una PC con Windows y vaya a ‘Impresoras y escáneres’
Paso 2: seleccione la impresora que desea eliminar y haga clic en “Eliminar dispositivo”
Paso 3: Vuelva a enchufar la impresora y Windows debería volver a agregarla e instalar también el controlador. La reinstalación restaurará la impresora al estado en línea.
Paso 4: Si su impresora no aparece, haga clic en “Agregar una impresora o escáner” y haga clic en “La impresora que quiero no aparece en la lista”. A continuación, puede agregarlo manualmente.
Método 5: actualizar los controladores de la impresora
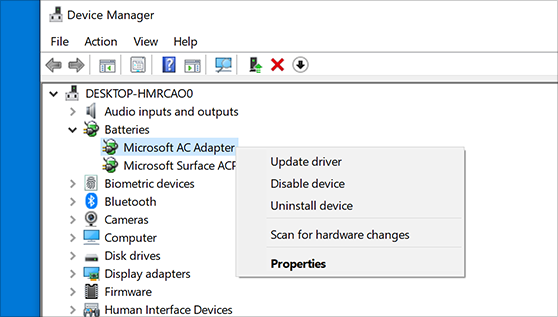
Actualizar el controlador de la impresora a la versión más reciente y compatible puede resolver el problema.
Paso 1: abra el ‘Administrador de dispositivos’ en una PC con Windows a través del cuadro de búsqueda de Windows y expanda la categoría ‘Impresoras’ o ‘Colas de impresión’
Paso 2: haga clic derecho en el dispositivo de su impresora y seleccione ‘Actualizar controlador’ y siga las instrucciones en pantalla para finalizar la actualización y, una vez actualizada, reinicie su computadora y verifique si el problema está resuelto.
Descargue o reinstale la actualización del controlador de la impresora en una PC con Windows [Automáticamente]
También puede intentar actualizar todos los controladores de Windows, incluidos los controladores de impresora, mediante la Herramienta de actualización automática de controladores. Puede obtener esta herramienta a través del botón/enlace a continuación.
⇓ Obtenga la herramienta de actualización automática del controlador
Solucionar problemas de PC con Windows con la ‘Herramienta de reparación de PC’:
‘PC Repair Tool’ es una forma fácil y rápida de encontrar y reparar errores BSOD, errores DLL, errores EXE, problemas con programas/aplicaciones, infecciones de malware o virus en la computadora, archivos del sistema o problemas de registro y otros problemas del sistema con solo unos pocos clics .
⇓ Obtenga la herramienta de reparación de PC
Conclusión
Espero que esta publicación le haya ayudado sobre cómo cambiar la impresora de fuera de línea a estar en línea, cómo cambiar la impresora de fuera de línea a estar en línea, cómo solucionar el problema de la impresora sin conexión en Windows 10/11 de manera sencilla. Puede leer y seguir nuestras instrucciones para hacerlo. Eso es todo. Para cualquier sugerencia o consulta, escriba en el cuadro de comentarios a continuación.