
Consejos para controlar la computadora portátil Acer con iPhone:
En esta publicación, vamos a discutir cómo controlar la computadora portátil Acer con iPhone. Se le guiará con pasos/métodos sencillos para resolver el problema. Comencemos la discusión.
‘Acceder/Controlar Acer Laptop con iPhone’:
La computadora portátil Acer es una de las mejores computadoras portátiles para juegos y gráficos de alta gama. Algunas de las últimas computadoras portátiles Acer le permiten acceder a los juegos de PC más nuevos con una resolución de pantalla perfecta y de alta velocidad mejorada que mejora su experiencia de juego. Es bastante simple y fácil de usar Acer Laptop para juegos, desarrollo de juegos o aplicaciones y otros fines. Sin embargo, si desea acceder/controlar su computadora portátil Acer desde otro dispositivo como iPhone, entonces está en el lugar correcto para encontrar la solución.
Es posible con la herramienta de escritorio remoto de Microsoft que le ofrece conectar su PC en casa a una en otro lugar como en la oficina. Significa que puede acceder a su PC/portátil de forma remota desde otro dispositivo desde otros lugares. Aquí, se le brindan formas fáciles de ayudarlo a acceder / controlar su computadora portátil Acer con IPhone utilizando una herramienta de acceso de escritorio remoto. Cuando se le permite acceder/controlar su computadora portátil Acer con iPhone, puede ver la pantalla, abrir archivos y trabajar con aplicaciones en su dispositivo móvil iPhone.
En otras palabras, una vez que su Iphone puede acceder a su computadora portátil Acer de forma remota, puede acceder y controlar cada ubicación del escritorio de la computadora portátil Acer y realizar funciones y operaciones en ella. Para realizar esta operación, debe permitir el acceso a Escritorio remoto desde su computadora portátil Acer y luego debe configurar el Acceso remoto desde iPhone. Vamos por la solución.
Cómo controlar la computadora portátil Acer con iPhone?
Permitir acceso remoto:
Al principio, debe configurar el acceso de escritorio remoto desde su computadora portátil Acer [Windows 10].
Paso 1: abra la aplicación ‘Configuración’ en la computadora portátil Acer con Windows 10 a través del cuadro de búsqueda de Windows y vaya a ‘Sistema> Escritorio remoto’ en la computadora a la que desea acceder, y asegúrese de que el interruptor ‘Habilitar escritorio remoto’ esté encendido
Paso 2: De forma predeterminada, las opciones “Mantener su PC activa para las conexiones cuando esté enchufada” y “Hacer que mi PC sea reconocible en redes privadas para habilitar la conexión automática desde un dispositivo remoto” están habilitadas
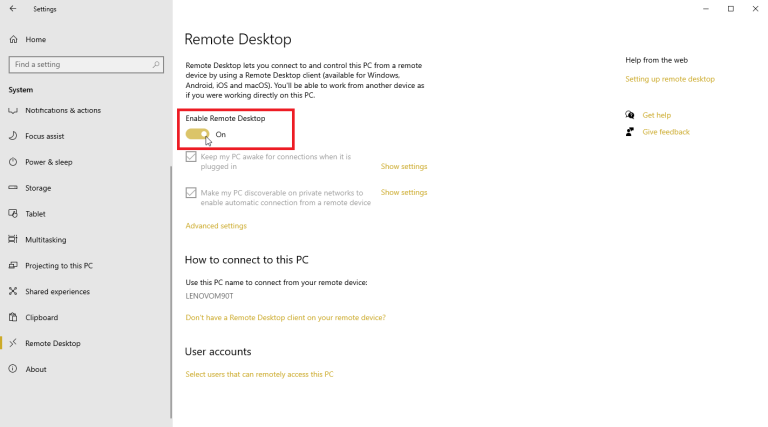
Paso 3: para ver o modificar cualquiera de las opciones, haga clic en el enlace “Mostrar configuración” correspondiente, pero puede dejar ambas activadas en este punto
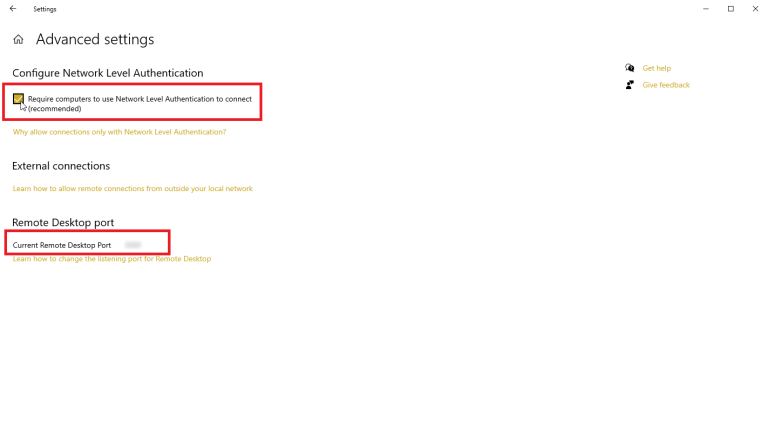
Paso 4: Haga clic en ‘Configuración avanzada’ y marque la casilla de verificación ‘Configurar autenticación de nivel de red’. Esta función proporciona una capa adicional de protección para evitar invitados no invitados y usuarios maliciosos.
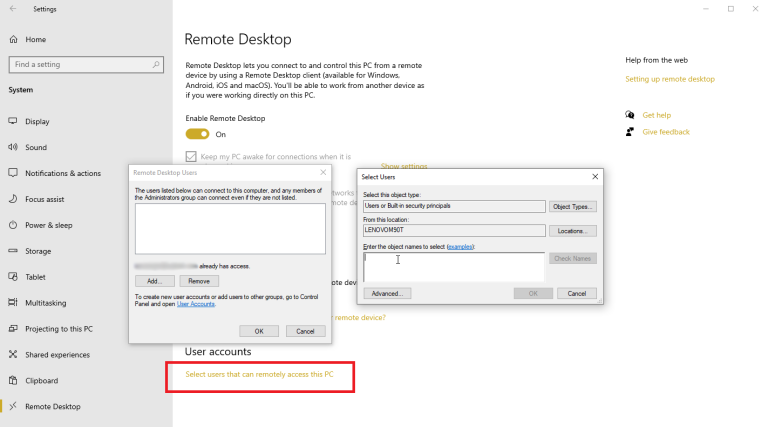
Paso 5: ignore la sección de “Conexiones externas” si se conectará a la computadora en la misma red en casa o en el trabajo a través de VPN u otras fuentes. Y anote el nombre de la PC/portátil, ya que lo necesitará cuando configure la conexión.
Paso 6: cualquier usuario que tenga una cuenta administrativa en la PC remota puede acceder a ella. Suponiendo que está utilizando una cuenta o empresa de Microsoft para iniciar sesión en Windows, de modo que pueda usar esa cuenta para iniciar sesión de forma remota.
Paso 7: Sin embargo, si desea proporcionar una cuenta diferente, haga clic en el enlace ‘Seleccionar usuarios que pueden acceder de forma remota a esta PC’ en la parte inferior y haga clic en ‘Agregar’, ingrese el nombre de usuario de la cuenta que desea usar.
Configure el acceso remoto desde iPhone:
Una vez que haya configurado correctamente su computadora para el acceso remoto, debe encender su iPhone y configurarlo para el acceso remoto.
Paso 1: Abra App Store en su iPhone y busque y vaya a ‘Aplicación de escritorio remoto’, y descárguela e instálela en su dispositivo
Paso 2: toque el botón + en la esquina superior derecha y elija la opción ‘Agregar PC’
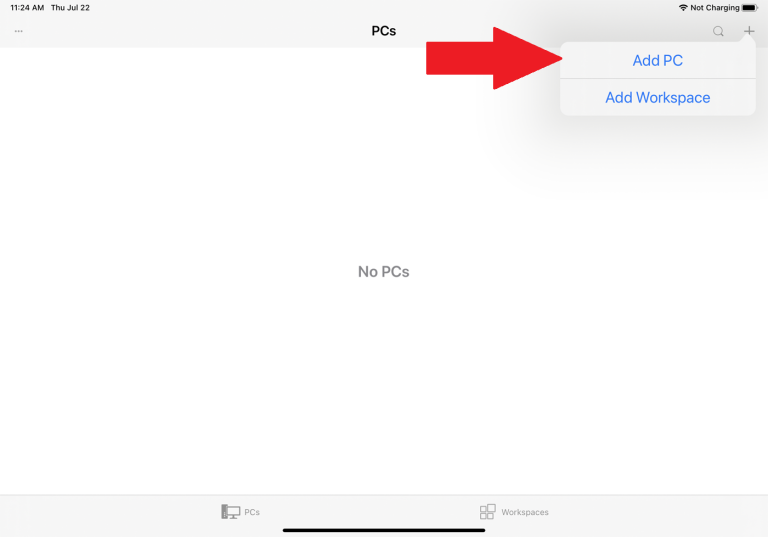
Paso 3: Ingrese el nombre de la computadora o la dirección IP en el campo ‘Nombre de la PC’. Escriba el nombre de la cuenta que desea usar en el campo “Cuenta de usuario” o deje el campo establecido en “Preguntar cuando sea necesario” si prefiere ingresar el nombre cada vez por razones de seguridad.
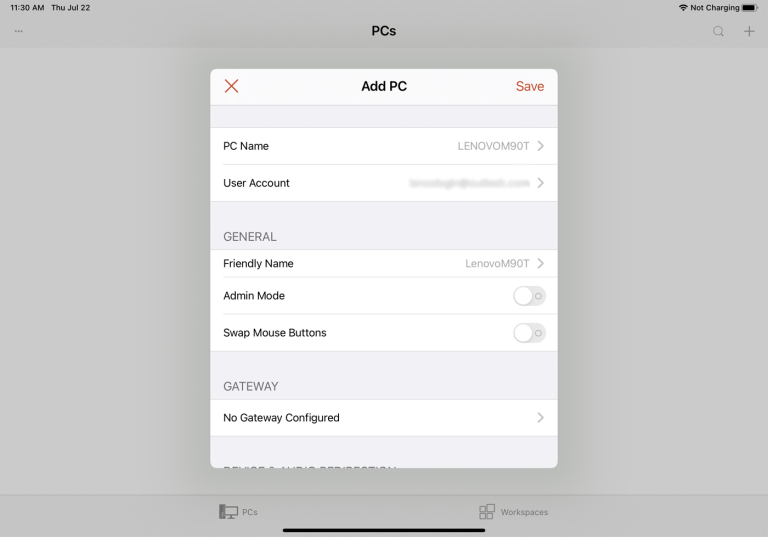
Paso 4: escriba un nombre en el campo “Nombre amistoso” para agregar una etiqueta más conveniente para esta conexión. Al activar el interruptor ‘Modo de administración’, se conecta la sesión de la consola para administrar el servidor de Windows. Normalmente, dejaría esto APAGADO. La opción para intercambiar botones del mouse intercambia los botones izquierdo y derecho del mouse
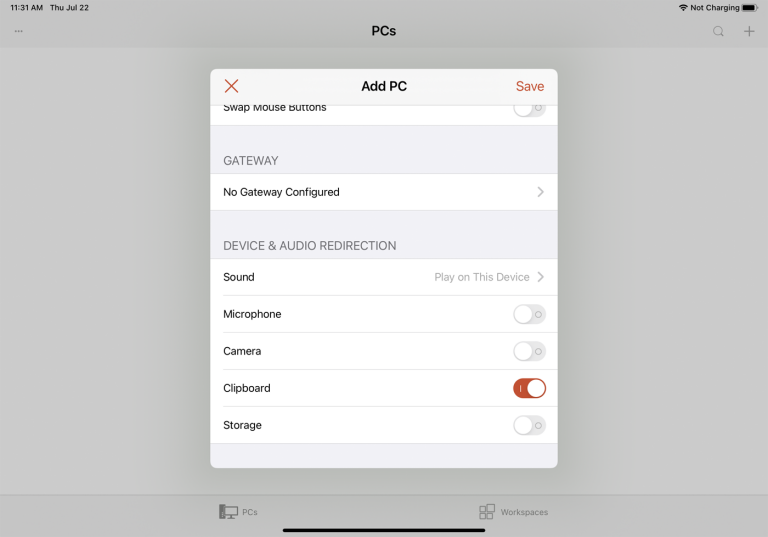
Paso 5: ahora, en la sección ‘Puerta de enlace’, deberá habilitar y configurar la ‘Puerta de enlace’ solo si su organización usa la puerta de enlace de escritorio remoto para asegurar las conexiones
Paso 6: desplácese hacia abajo hasta la sección “Dispositivo y redirección de audio” y habilite cualquier función en su dispositivo que desee usar durante una conexión remota. También es posible que desee habilitar el portapapeles si planea copiar y pegar de un lado a otro. También puede habilitar el micrófono, las cámaras y la tienda remota, y guardar los cambios presionando el botón “Guardar”.
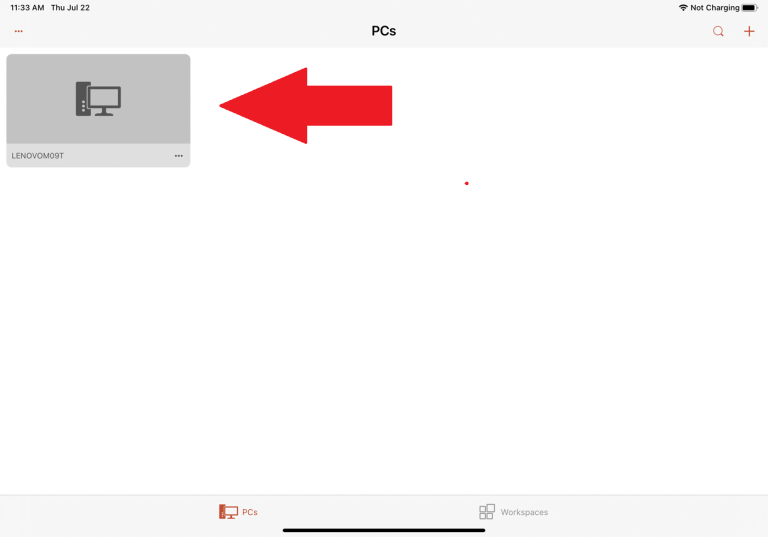
Paso 7: Ahora, aparecerá en la aplicación un ícono para la computadora a la que desea acceder. Tóquelo para hacer la conexión. Intente acceder a la computadora, Remote Desktop puede solicitar verificar la conexión a esa computadora. Habilite ‘No volver a preguntarme por conexiones a esta computadora’ y toque ‘Aceptar’.
Paso 8: Ahora debería estar conectado a la computadora remota. Compruebe si ahora puede abrir aplicaciones y ventanas, administrar el escritorio y hacer todo lo que podría hacer si estuviera sentado frente a la computadora.
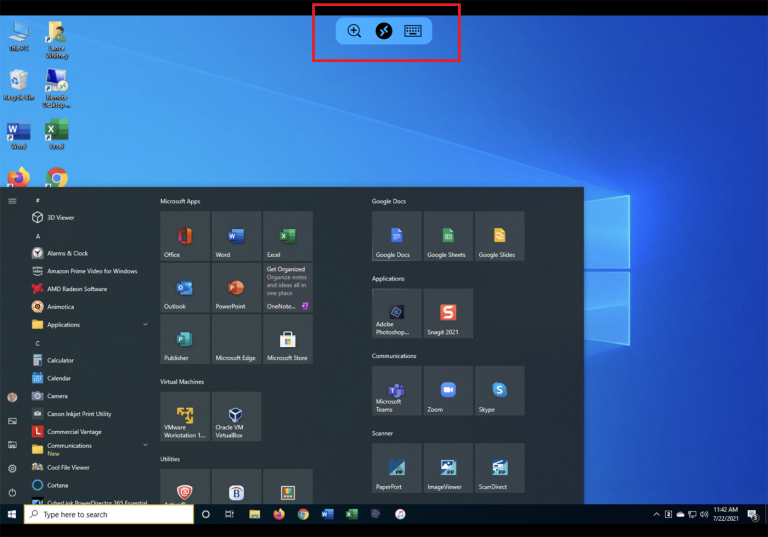
Paso 9: La aplicación muestra una pequeña barra de herramientas en la parte superior que le permite acercar y alejar la pantalla, mostrar el teclado de su dispositivo o saltar a otra conexión remota para ayudarlo a controlar su sesión remota.
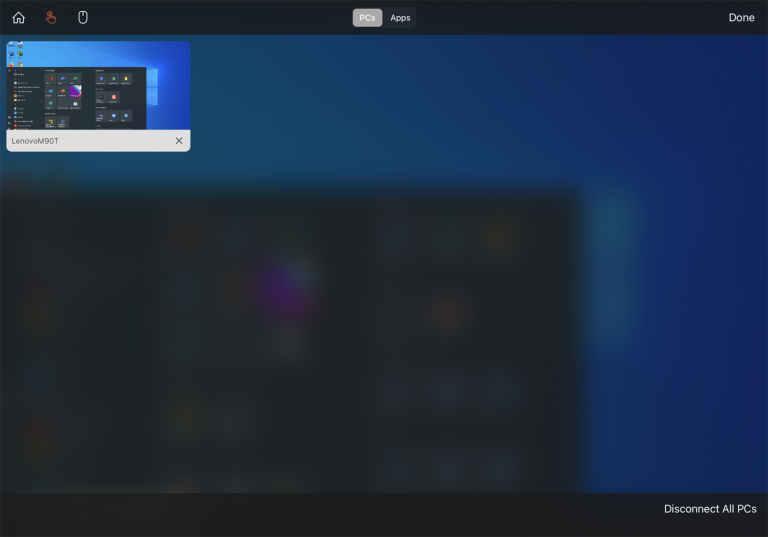
Paso 10: puede tocar el ícono central para ver todas sus conexiones remotas. Seleccione una conexión remota para saltar a otra sesión.
Paso 11: puede tocar el ícono ‘Inicio’ para regresar a la pantalla de inicio y donde puede configurar o acceder a otra conexión. Puede cambiar entre el modo de pantalla táctil y el modo de ratón tocando los iconos respectivos.
Paso 12: toque el botón ‘X’ en la miniatura de una conexión remota al servidor de la conexión para esa sesión, o toque ‘Desconectar todas las PC’ para finalizar cada sesión actual.
Conclusión
Estoy seguro de que esta publicación lo ayudó en Cómo controlar la computadora portátil Acer con iPhone de manera fácil. Puede leer y seguir nuestras instrucciones para hacerlo. Eso es todo. Para cualquier sugerencia o consulta, escriba en el cuadro de comentarios a continuación.