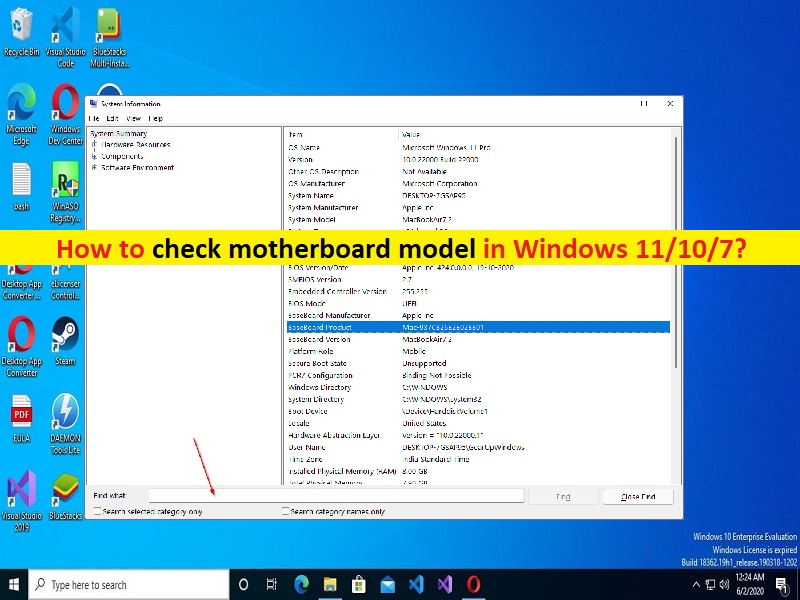
Consejos para comprobar el modelo de placa base en Windows 11/10/7:
En este artículo, vamos a discutir cómo verificar el modelo de la placa base, cómo verificar el modelo de la placa base en Windows 7, cómo verificar el modelo de la placa base en Windows 10, cómo verificar el modelo de la placa base en Windows 11. Se le guiará con pasos sencillos. /métodos para hacerlo. Comencemos la discusión.
‘Comprobar modelo de placa base’ en Windows 11/10/7:
La placa base es uno de los componentes importantes de su computadora de escritorio/portátil y es el corazón de la computadora. La placa base en PC/Laptop incluye RAM, CPU, tarjeta gráfica, disco duro y más. Si desea trabajar en su PC / computadora portátil con Windows de manera cómoda y normal, debe asegurarse de que la placa base y todos sus componentes funcionen bien en la computadora y que no haya ningún problema con sus componentes.
La compatibilidad de la placa base también es importante si desea utilizar todos los componentes y funciones de su computadora con normalidad. Si desea reemplazar el hardware de la placa base o algunos componentes de la placa base por otro/uno nuevo, debe asegurarse de que el hardware sea compatible con la placa base de su PC/portátil. Significa que debe verificar el modelo de placa base de su PC/portátil e integrar/conectar el dispositivo de hardware de acuerdo con su computadora. Es posible verificar los detalles de la placa base en la PC. Vamos por los pasos.
Cómo comprobar el modelo de la placa base en Windows 11/10/7?
Método 1: Cómo verificar el modelo de la placa base en Windows 11 a través del símbolo del sistema?

Paso 1: escriba ‘cmd’ en el cuadro de búsqueda de Windows y presione las teclas ‘MAYÚS + ENTRAR’ en el teclado para abrir ‘Símbolo del sistema como administrador’
Paso 2: escriba el siguiente comando y presione la tecla ‘Enter’ para ejecutar.
placa base wmic obtener producto, fabricante, versión, número de serie
Paso 3: Una vez ejecutado, podrás ver algunos detalles de tu placa base.
Método 2: Cómo comprobar el modelo de la placa base en Windows 7/10/11 a través de la aplicación Información del sistema?

Paso 1: presione las teclas ‘Windows + R’ en el teclado, escriba ‘msinfo32’ en la ventana ‘Ejecutar’ y presione el botón ‘Aceptar’ para abrir la aplicación ‘Información del sistema’
Paso 2: en la ventana abierta, vaya a buscar elementos relacionados con la placa base, incluido el fabricante de la placa base, el producto de la placa base y la versión de la placa base.
Método 3: Cómo verificar el modelo de la placa base en Windows 11 a través de PowerShell?
Paso 1: escriba ‘PowerShell’ en el cuadro de búsqueda de Windows, haga clic con el botón derecho en ‘Windows PowerShell’ desde el resultado y seleccione ‘Ejecutar como administrador’
Paso 2: escriba el siguiente comando y presione la tecla ‘Enter’ para ejecutar.
– Get-WmiObject win32_baseboard | Producto de lista de formato, fabricante, número de serie, versión
Paso 3: Una vez ejecutado, puede ver algunos detalles sobre el modelo de su placa base.
Método 4: cómo verificar el modelo de la placa base a través de la herramienta de verificación de la placa base

También puede intentar verificar el modelo de la placa base en su computadora con Windows utilizando una herramienta de verificación de la placa base. Para hacerlo, debe buscar ‘herramienta para verificar el modelo de placa base para Windows’ y descargar e instalar y luego usarla en su dispositivo para realizar esto. Puede probar CPU-Z, HWiNFO, etc. para este propósito.
Solucionar problemas de PC con Windows con la ‘Herramienta de reparación de PC’:
‘PC Repair Tool’ es una forma fácil y rápida de encontrar y corregir errores BSOD, errores DLL, errores EXE, problemas con programas/aplicaciones, infecciones de malware o virus en la computadora, archivos del sistema o problemas de registro y otros problemas del sistema con solo unos pocos clics .
⇓ Obtenga la herramienta de reparación de PC
Conclusión
Estoy seguro de que este artículo lo ayudó en Cómo verificar el modelo de la placa base, Cómo verificar el modelo de la placa base en Windows 7, Cómo verificar el modelo de la placa base en Windows 10, Cómo verificar el modelo de la placa base en Windows 11 de manera sencilla. Puede leer y seguir nuestras instrucciones para hacerlo. Eso es todo. Para cualquier sugerencia o consulta, escriba en el cuadro de comentarios a continuación.