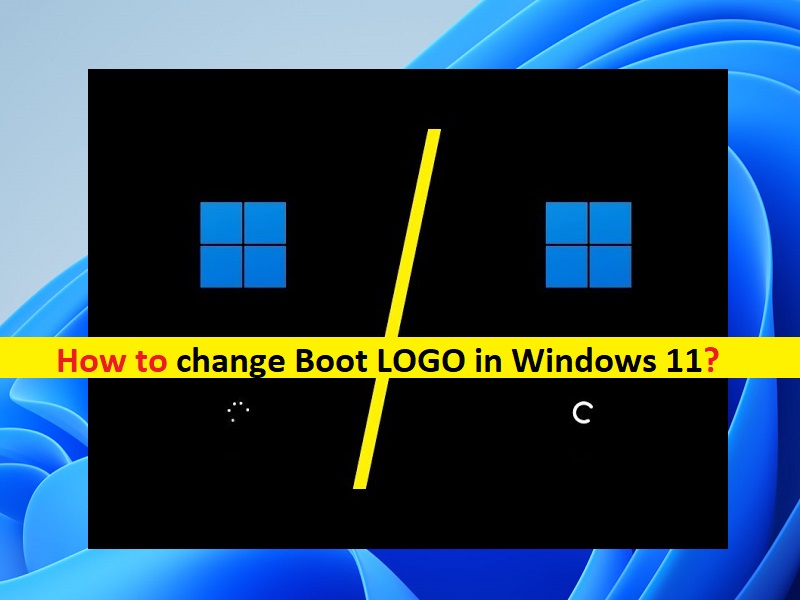
Consejos para cambiar el LOGOTIPO de arranque en Windows 11:
En este artículo, vamos a discutir cómo cambiar el LOGOTIPO de arranque en Windows 11. Se le guiará con pasos/métodos sencillos para hacerlo. Comencemos la discusión.
‘Cambiar el LOGOTIPO de arranque en Windows 11’:
El sistema operativo Windows 11 de Microsoft tiene muchas opciones de personalización para cambiar menús, pestañas/barra de título y más para mejorar la apariencia de Windows. Puede usar estas opciones de personalización para cambiar los colores y la apariencia de los menús de inicio, la barra de tareas, la bandeja del sistema, la barra de título de la ventana activa y mucho más con solo unos pocos clics, pero algunas son más difíciles de personalizar en la computadora.
Cuando enciende/reinicia su computadora con Windows 11, observa el LOGOTIPO de arranque/LOGO de Windows cuando se inicia el arranque. El LOGOTIPO de arranque es el símbolo de Windows 11 que aparece cada vez que enciende su computadora. Cambiar ese LOGOTIPO no es tan simple como ir al menú de configuración y cambiar algunas cosas. Sin embargo, es posible con nuestras instrucciones cambiar el LOGOTIPO DE ARRANQUE en una computadora con Windows 11. Puede realizar esto usando el modo BIOS/UEFI de la computadora. Vamos por la solución.
Cómo cambiar el LOGOTIPO de arranque en Windows 11?
Método 1: crear un punto de restauración
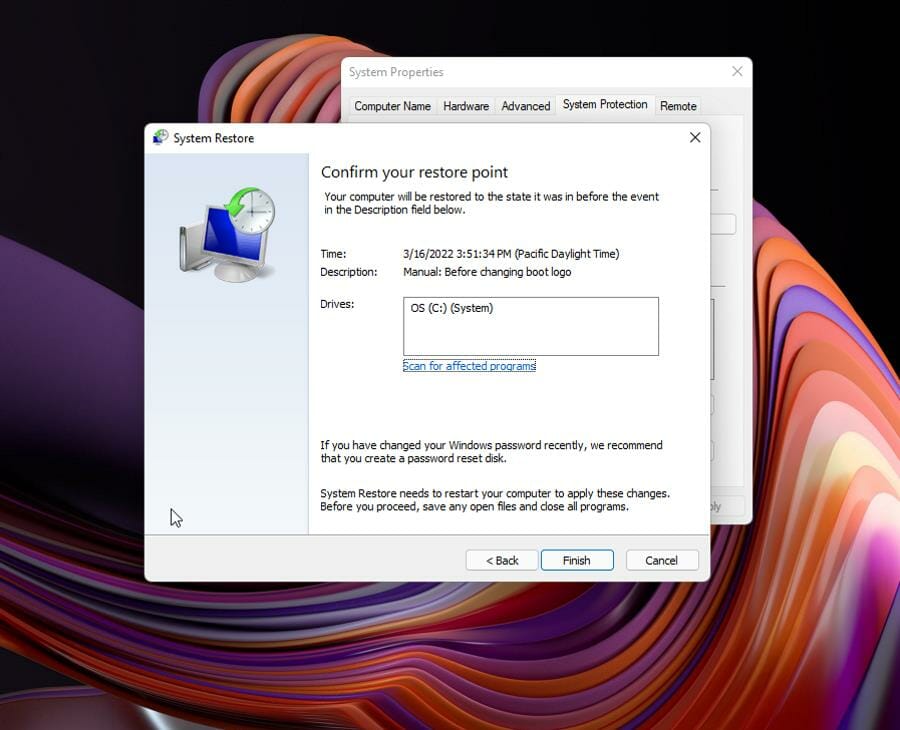
Paso 1: escriba ‘Crear un punto de restauración’ en el cuadro de búsqueda de Windows y ábralo desde que aparecen los resultados
Paso 2: Haga clic en el botón ‘Crear’ cerca de la parte inferior de la ventana. Asigne al punto de restauración un nombre descriptivo y haga clic en ‘Crear’ después de ingresar el nombre
Paso 3: Dele tiempo a su computadora para crear el punto de restauración. Una vez hecho esto, cierre la ventana.
Paso 4: si desea restaurar el sistema, abra ‘Propiedades del sistema’ y haga clic en el botón ‘Restaurar sistema’ en el medio de la ventana, presione ‘Siguiente’ en la ventana que aparece, seleccione un punto de restauración válido y haga clic en ‘Siguiente> Finalizar’ para iniciar el proceso de restauración. Una vez hecho esto, reinicie su computadora.
Método 2: Comprobar UEFI
Ahora, puede comenzar a cambiar el LOGOTIPO DE ARRANQUE.
Paso 1: abra ‘Información del sistema’ a través del cuadro de búsqueda de Windows en una PC con Windows, asegúrese de que dice ‘UEFI’ en el modo ‘BIOS’
Paso 2: si no es así, no podrá cambiar el LOGOTIPO DE ARRANQUE
Método 3: deshabilite el arranque seguro
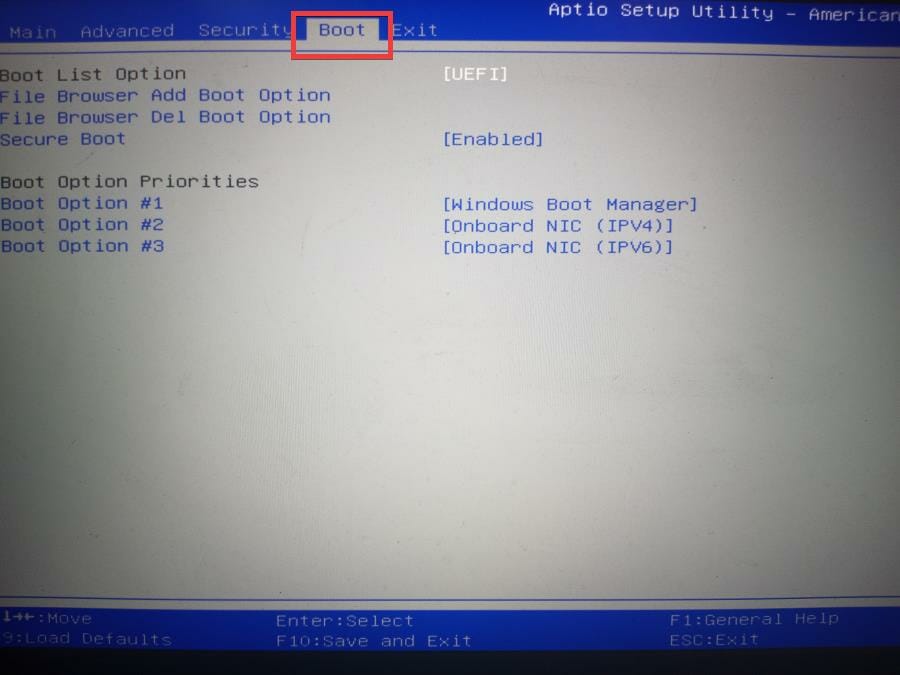
Debe asegurarse de que la función de arranque seguro esté deshabilitada.
Paso 1: abra la aplicación ‘Configuración’ en una PC con Windows y vaya a ‘Sistema> Recuperación> Inicio avanzado> Reiniciar ahora’
Paso 2: Ahora, seleccione ‘Solucionar problemas> Opciones avanzadas> Configuración de firmware UEFI> Reiniciar’ en ‘Configuración de firmware UEFI’
Paso 3: después de reiniciar, estará en el BIOS de su computadora. Con las teclas de flecha de su teclado, muévase a la pestaña ‘Arranque’
Paso 4: Mueva el texto resaltado hacia abajo a “Arranque seguro” y desactívelo. Una vez hecho esto, guarde los cambios y salga del BIOS, y reinicie su computadora
Método 4: Crear un LOGOTIPO de arranque
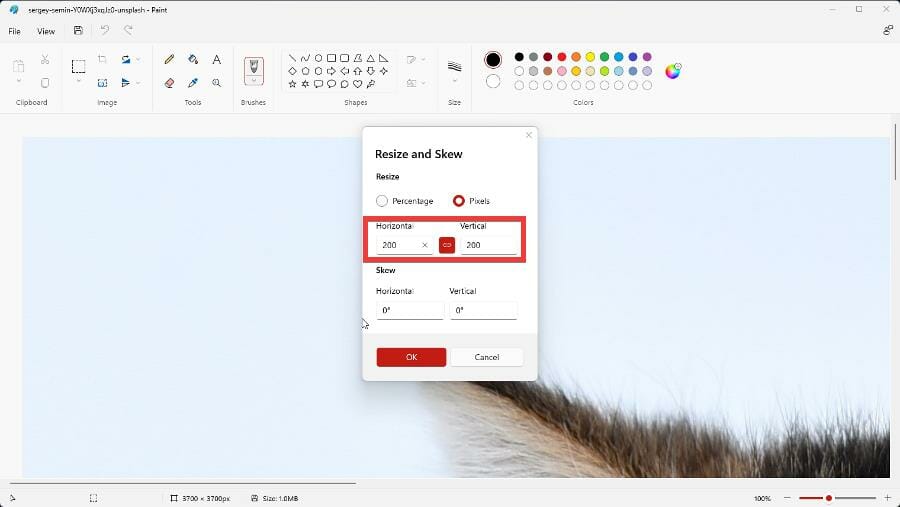
Ahora, puede crear un LOGOTIPO de arranque usando la aplicación Paint u otras aplicaciones en su dispositivo y luego cambiar el tamaño de la imagen del LOGOTIPO para asegurar los píxeles de la imagen. Puede establecer los valores horizontal y vertical en 200 píxeles. Y el archivo como ‘archivo BMP’ en su dispositivo, y nombre el LOGOTIPO como ‘Splash’
Método 5: Instalar la herramienta HackBGRT
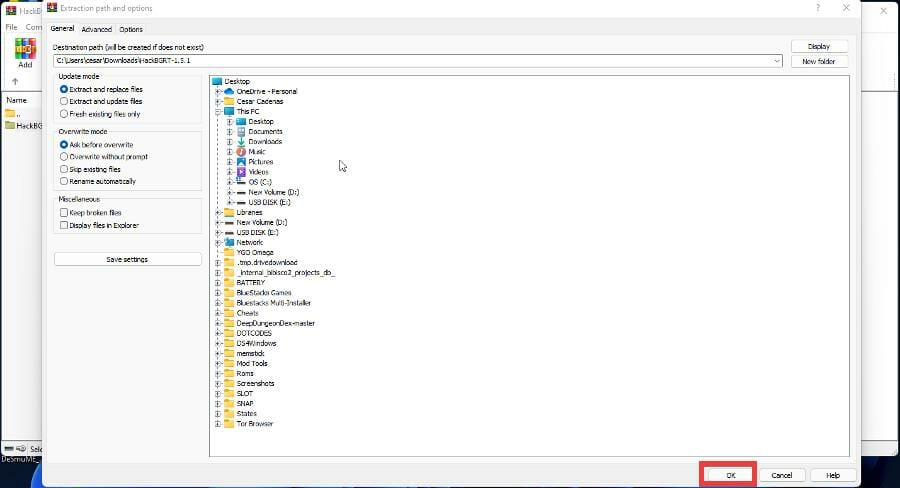
Puede probar la herramienta HackBGRT para cambiar el LOGOTIPO de arranque en Windows 11.
Paso 1: abra su navegador y visite la página ‘https://github.com/Metabolix/HackBGRT’ para descargar la aplicación HackBGRT en su dispositivo
Paso 2: Una vez descargado, descomprima el archivo descargado y haga doble clic en el archivo de instalación y siga las instrucciones en pantalla para finalizar la instalación.
Paso 3: Paint se abrirá con un nuevo LOGOTIPO. Haga clic en ‘Archivo> Abrir’ y vaya a ‘Esta PC> ESP (A:)> Carpeta EFI’ y abra ‘Carpeta HackBGRT’
Paso 4: Haga clic en su LOGOTIPO y seleccione ‘Abrir’ y cierre las aplicaciones Paint y HackBGRT
Paso 5: Ahora, reinicie su computadora y verá un nuevo logotipo de arranque.
Paso 6: para revertir su computadora a la versión anterior cuando había su logotipo predeterminado de Windows 11, puede probar el ‘método 1’ para hacer esto.
Conclusión
Estoy seguro de que esta publicación lo ayudó en Cómo cambiar el LOGOTIPO de arranque en Windows 11 con varios pasos/métodos sencillos. Puede leer y seguir nuestras instrucciones para hacerlo. Eso es todo. Para cualquier sugerencia o consulta, escriba en el cuadro de comentarios a continuación.