En este tutorial lo guiaremos sobre ¿Cómo cambiar el color de la barra de tareas en Windows 11? Todos sabemos que, de forma predeterminada, Windows 11 usa un tema de color claro, por lo que la barra de tareas tiene un color blanco de forma predeterminada. El color blanco es un símbolo de paz y puede ser el motivo de los desarrolladores para mantener la barra de tareas blanca de forma predeterminada para mantener la mente del usuario tranquila y equilibrada. Pero hay muchos usuarios que no prefieren demasiado el blanco. Les encantan los colores que los rodean, incluso en la barra de tareas de su PC. Y esto está bastante bien porque los colores no te harán sentir aburrido. Transmiten vibraciones positivas y energía. Entonces, considerando la demanda de varios usuarios de cambiar el color de la barra de tareas, Windows 11 ofrece varias opciones para personalizar su barra de tareas. Si también desea cambiar el color de la barra de tareas en Windows 11, puede seguir las instrucciones mencionadas a continuación.
Pasos para cambiar el color de la barra de tareas en Windows 11:
Puntos para recordar: tenga en cuenta que no puede establecer colores diferentes para el menú de inicio y la barra de tareas en Windows 11. Por lo tanto, cuando establezca el color para la barra de tareas, lo mismo se aplicará automáticamente al menú de inicio.
- En primer lugar, abra Configuración>toque Personalización en el panel izquierdo>haga clic en colores en el lado derecho.
- Seleccione la opción Personalizada en el menú desplegable Elija su modo

- En el menú desplegable junto a elegir su modo de Windows predeterminado, seleccione Oscuro
- Luego, seleccione la opción Luz del cuadro desplegable justo al lado de la opción Elija su modo de aplicación predeterminado.
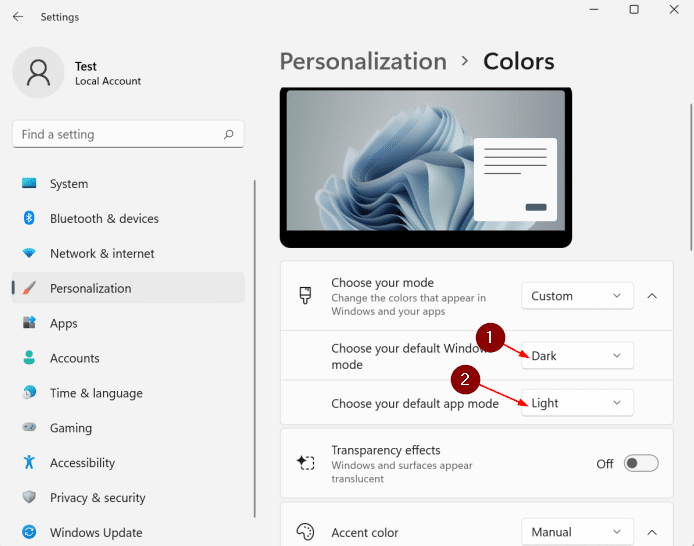
- Toque en Color de acento para expandir el mismo.

- Debe configurar Windows 11 para mostrar el color de acento en la barra de tareas para cambiar el color de la barra de tareas. Nota: De manera predeterminada, Windows 11 no muestra el color de énfasis en Inicio y Barra de tareas.
- Para hacerlo, debe activar Mostrar color de énfasis en Inicio y en la barra de tareas.
- El color de énfasis actual debe aparecer en la barra de tareas y en el menú Inicio.
- Si desea cambiar el color a otro, debe seguir el siguiente paso.

Nota: Si el color Mostrar acento en Inicio y Barra de tareas está atenuado, es porque no ha configurado los modos correctos de Windows y aplicaciones. Por lo tanto, siga las instrucciones mencionadas en los pasos 2 y 3 para habilitar la opción.
- Si desea cambiar el color, seleccione la opción Manual en el menú desplegable junto a Color de énfasis
- Después de eso, haga clic en el mosaico de color para aplicar el color. Si desea establecer un color que no sea el de la lista, toque el botón Ver colores para jugar con el mezclador de colores> seleccione un color de su elección.


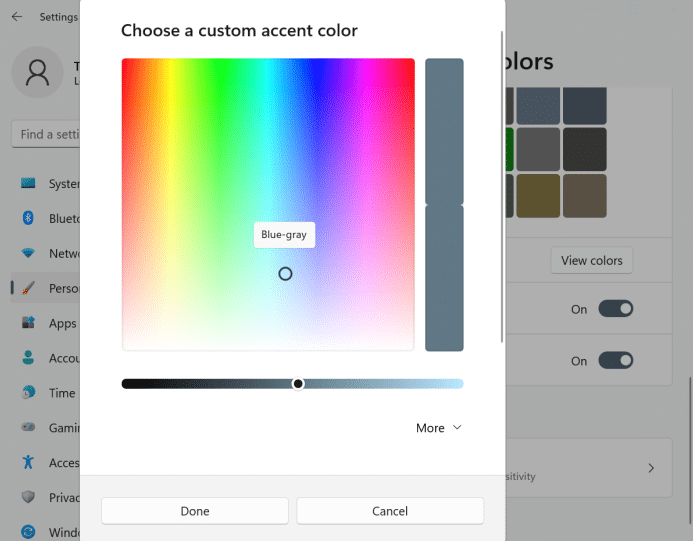
- Toque el botón Listo
Nota: Asegúrese de que el color de énfasis sea para configurar Manual> si lo configura en Automático Windows 11, entonces seleccionará automáticamente el color para que coincida con el fondo de pantalla/fondo de escritorio actual. Y si desea establecer un color de su elección, debe seleccionar la opción Manual.
Solución recomendada para problemas de PC
Si su PC/computadora portátil con Windows está funcionando lentamente o tiene varios errores, le recomendamos enfáticamente que escanee su máquina con una herramienta de reparación del sistema. Esta es una herramienta profesional que detectará todos los problemas de la PC, como pérdida de archivos, infección de virus y errores informáticos comunes. Y sin mencionar que tiene el potencial de corregir errores críticos de Windows como errores BSOD, errores DDL y muchos más de una sola vez. Por lo tanto, le sugerimos que pruebe esta herramienta para superar todos los problemas de la PC.
Obtenga la herramienta de reparación de PC desde aquí
¡¡¡Línea de fondo!!!
Eso es todo acerca de Cómo cambiar el color de la barra de tareas en Windows 11. Espero que te haya gustado el artículo y tampoco olvides seguir para compartir nuestra página de Facebook y escríbenos si tienes alguna consulta o inquietud.