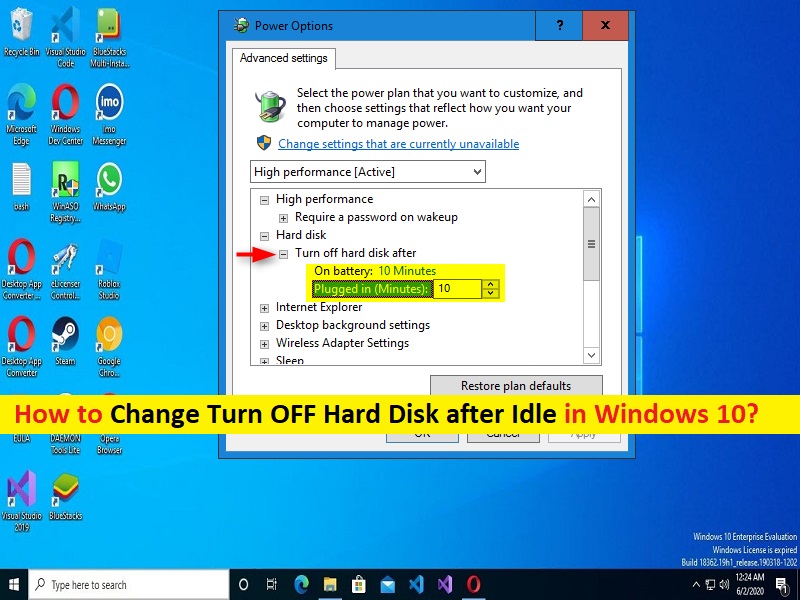
Consejos para cambiar Apagar el disco duro después de estar inactivo en Windows 10:
En este artículo, vamos a discutir sobre cómo cambiar el apagado del disco duro después de estar inactivo en Windows 10. Se le guiará con pasos/métodos sencillos para hacerlo. Comencemos la discusión.
‘Cambiar Apagar disco duro después de inactivo en Windows 10’:
La configuración ‘Apagar el disco duro después de’ en el programa ‘Opciones de energía’ en la computadora con Windows 10 le ofrece la configuración para que las unidades de disco duro (HDD) se apaguen después de que se detecte un tiempo específico de inactividad de HDD. Cuando aplica esta opción en la aplicación de configuración Opciones de energía en una computadora con Windows 10, la unidad de disco duro se apagará automáticamente después de un período de tiempo específico cuando se detecte la inactividad de la unidad de disco duro.
Si configuró el HDD para que se apague automáticamente después de estar inactivo en una computadora con Windows, puede ayudar a ahorrar energía y prolongar la duración de la batería de la PC. Cuando usted o cualquier otra cosa intente acceder a un disco duro que se ha apagado, habrá una demora de unos segundos, ya que el disco duro vuelve a girar automáticamente y se enciende antes de poder acceder a él.
Microsoft incluye la función “Apagar el disco duro después de” en las opciones de administración de energía integradas de Windows 10, aquellos en perfiles equilibrados y de ahorro de energía pueden experimentar que se inicia automáticamente, pero también es posible habilitarlo manualmente para todos los planes. Si está buscando formas de cambiar Apagar el disco duro después de estar inactivo en su computadora con Windows 10, entonces está en el lugar correcto para esto. Vamos por los pasos.
Cómo cambiar Apagar disco duro después de inactivo en Windows 10?
Método 1: Cambie Apagar el disco duro después del tiempo de inactividad a través del Panel de control
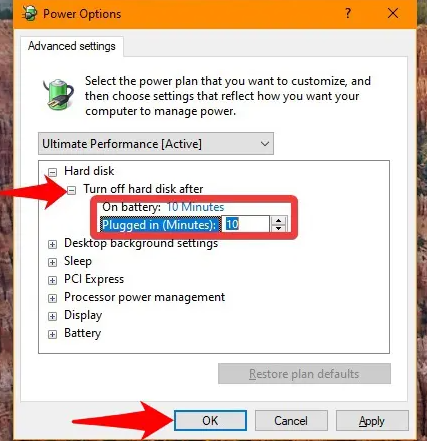
Paso 1: abra el ‘Panel de control’ en una PC con Windows a través del cuadro de búsqueda de Windows y haga clic en el menú desplegable junto a la opción ‘Ver por:’ en la esquina superior derecha, y seleccione ‘Iconos pequeños’
Paso 2: busque y haga clic en ‘Opciones de energía’ y luego haga clic en ‘Cambiar configuración del plan> Cambiar configuración avanzada de energía’
Paso 3: Haga clic en ‘Cambiar configuraciones que actualmente no están disponibles’. Esto le permitirá acceder a la configuración “Apagar el disco duro después de” si está atenuada.
Paso 4: Edite la configuración ‘Apagar el disco duro después de’ para la batería y la alimentación de CA, y presione el botón ‘Aplicar> Aceptar’ para guardar los cambios.
Método 2: Apague el disco duro después de estar inactivo en Windows 10 a través del símbolo del sistema

Paso 1: escriba ‘cmd’ en el cuadro de búsqueda de Windows y presione las teclas ‘MAYÚS + ENTRAR’ en el teclado para abrir ‘Símbolo del sistema como administrador’
Paso 2: escriba el siguiente comando y presione la tecla ‘Enter’ para ejecutar. Reemplace ‘0’ con la cantidad de minutos que desea que su disco duro se apague después de estar inactivo.
powercfg -cambio -disco-tiempo de espera-dc 0
powercfg -cambiar-disco-tiempo de espera-ac-0
Paso 3: Una vez ejecutado, comprueba si te funciona.
Solucionar problemas de PC con Windows con la ‘Herramienta de reparación de PC’:
‘PC Repair Tool’ es una forma fácil y rápida de encontrar y corregir errores BSOD, errores DLL, errores EXE, problemas con programas/aplicaciones, infecciones de malware o virus en la computadora, archivos del sistema o problemas de registro y otros problemas del sistema con solo unos pocos clics .
⇓ Obtenga la herramienta de reparación de PC
Conclusión
Estoy seguro de que esta publicación lo ayudó en Cómo cambiar Apagar el disco duro después de estar inactivo en Windows 10 de manera fácil. Puede leer y seguir nuestras instrucciones para hacerlo. Eso es todo. Para cualquier sugerencia o consulta, escriba en el cuadro de comentarios a continuación.