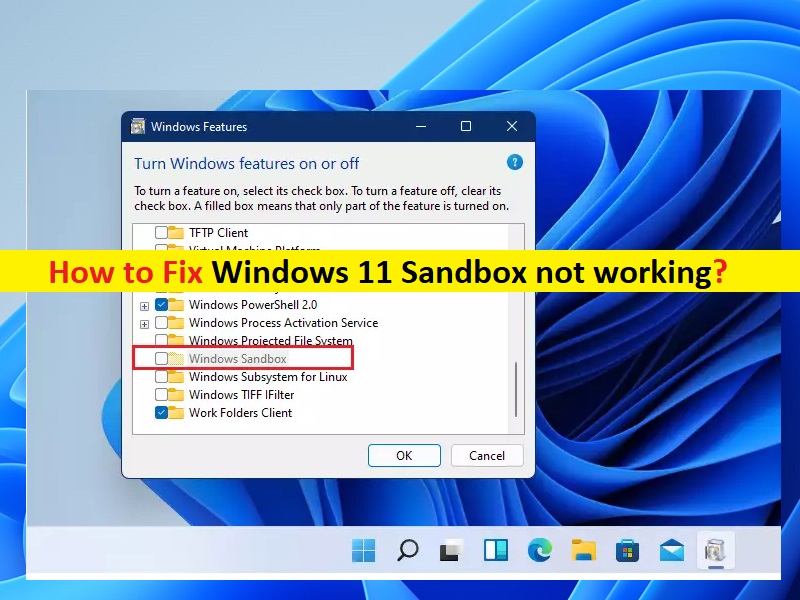
Qué es el problema ‘Windows 11 Sandbox no funciona’?
En este artículo, vamos a discutir cómo arreglar Windows 11 Sandbox que no funciona. Se le guiará con pasos/métodos sencillos para resolver el problema. Comencemos la discusión.
‘Sandbox Windows 11’: la función Snadbox es una de las pocas funciones del sistema operativo Microsoft Windows que se consultan en la edición de Windows 10 Pro, y esta función no está disponible con dispositivos basados en Windows 11/10 Home Edition. Las características de Sandbox proporcionan una sala separada para que pueda ejecutar cualquier aplicación dentro de ella y que no afectará a ninguna otra aplicación o sistema operativo. Puede habilitar esta función en Windows 11, un entorno seguro que aísla las aplicaciones en ejecución del sistema principal.
Sin embargo, varios usuarios informaron que enfrentaron el problema de que Windows 11 Sandbox no funcionaba cuando intentaron usar la función Sandbox en una computadora con Windows 11. Este problema indica que no puede usar la función Sandbox en una computadora con Windows 11 por algunas razones. Puede haber varias razones detrás del problema, incluida la función Sandbox deshabilitada en su computadora con Windows, la interferencia de otros servicios/aplicaciones en conflicto, configuraciones de seguridad incorrectas de sandbox y otras.
Una forma posible de solucionar el problema es verificar y volver a habilitar la función Sandbox en la utilidad Características de Windows en su computadora con Windows, y verificar si funciona para usted. También puede intentar hacer algunos cambios posibles en la propiedad Sandbox Security para solucionarlo. Es posible solucionar el problema con nuestras instrucciones. Vamos por la solución.
Cómo arreglar Windows 11 Sandbox no funciona?
Método 1: Arreglar ‘Windows 11 Sandbox no funciona’ con ‘Herramienta de reparación de PC’
La ‘Herramienta de reparación de PC’ es una forma fácil y rápida de encontrar y reparar errores BSOD, errores DLL, errores EXE, problemas con programas/aplicaciones, problemas con malware o virus, archivos del sistema o problemas de registro y otros problemas del sistema con solo unos pocos clics.
⇓ Obtenga la herramienta de reparación de PC
Método 2: Activar la función Sandbox desde la utilidad Características de Windows
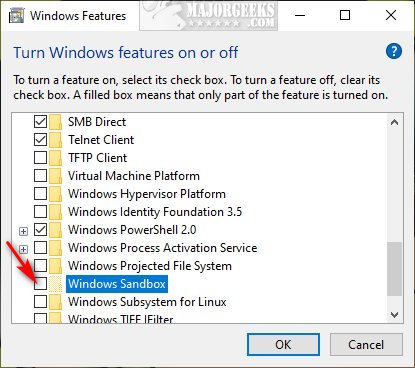
Una forma posible de resolver el problema es habilitar la función Sandbox en su computadora.
Paso 1: presione las teclas ‘Windows + R’ en el teclado, escriba ‘características opcionales’ en la ventana ‘Ejecutar’ y presione el botón ‘Aceptar’ para abrir la aplicación ‘Características de Windows’
Paso 2: busque y seleccione la casilla de verificación junto a la opción ‘Sandbox’ y luego presione el botón ‘Ok’ para guardar los cambios. Una vez hecho esto, reinicie su computadora y luego verifique si el problema está resuelto.
Método 3: aplicar ciertos cambios en las propiedades de seguridad de la función Sandbox
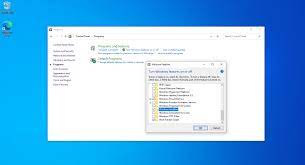
También puede intentar solucionar el problema modificando las propiedades de seguridad de Sandbox en la computadora.
Paso 1: escriba ‘Sandbox’ en el cuadro de búsqueda de Windows, haga clic con el botón derecho en ‘Sandbox’ en los resultados que aparecen y seleccione ‘Abrir ubicación de archivo’
Paso 2: haga clic derecho en ‘Windows Sandbox’ y seleccione ‘Propiedades’ para acceder a sus propiedades
Paso 3: Haga clic en la pestaña ‘Seguridad’, haga clic en ‘Editar’ para modificar la sección de permisos
Paso 4: en la ventana Permisos para Windows Sandbox, seleccione ‘Todos’ y haga clic en ‘Permitir’ de la opción ‘Control total’ para permitir el control total de Sandbox y luego presione ‘Aplicar> Aceptar’ para guardar los cambios
Paso 5: Ahora, escriba ‘Sandbox’ en el cuadro de búsqueda de Windows nuevamente, haga clic derecho en Windows Sandbox y seleccione ‘Ejecutar como administrador’ y verifique si funciona para usted.
Método 4: servicios necesarios Start-Stop
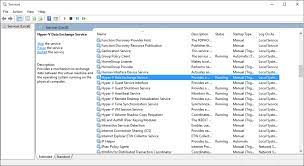
También puede intentar solucionar el problema reiniciando los servicios necesarios en la computadora.
Paso 1: abra la aplicación ‘Servicios’ en una PC con Windows a través del cuadro de búsqueda de Windows
Paso 2: Busque y haga doble clic en ‘Servicio de virtualización de red’ para abrir sus ‘Propiedades’. Haga clic en ‘Detener’ para detener el servicio y, después de unos segundos, haga clic en el botón ‘Iniciar’ en la sección ‘Estado del servicio’ y presione el botón ‘Aplicar> Aceptar’ para guardar los cambios.
Paso 3: Repita el mismo paso para ‘Disco virtual’, ‘Servicio de computadora host Hyper-V’ y ‘Servicio de administrador de contenedores’ para reiniciar los servicios. Una vez hecho esto, reinicie su computadora y verifique si el problema está resuelto.
Conclusión
Estoy seguro de que esta publicación lo ayudó en Cómo reparar Windows 11 Sandbox que no funciona con varios pasos/métodos sencillos. Puede leer y seguir nuestras instrucciones para hacerlo. Eso es todo. Para cualquier sugerencia o consulta, escriba en el cuadro de comentarios a continuación.