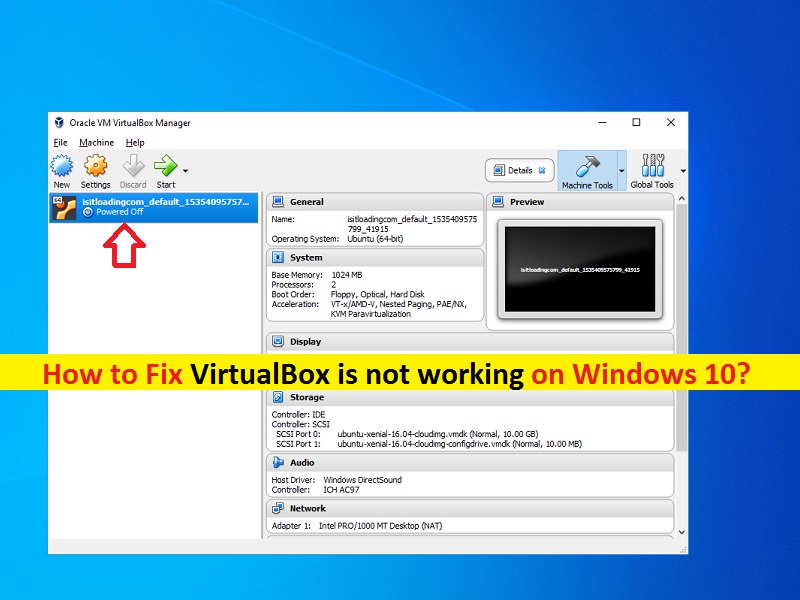
Qué es el problema ‘VirtualBox no funciona’ en Windows 10?
Si se enfrenta al problema ‘VirtualBox no funciona en Windows 10’ al intentar abrir ‘VirtualBox’ en su computadora con Windows 10, entonces está en el lugar correcto para encontrar la solución. Aquí, se le guiará con pasos/métodos sencillos para resolver el problema. Comencemos la discusión.
‘VirtualBox’: VirtualBox u Oracle VM Virualbox es un hipervisor alojado de código abierto y gratuito para la virtualización x86 diseñado y desarrollado por Oracle. Esta herramienta se puede instalar en Microsoft Windows OS, MacOS, Linux, Solaries y OpenSolaries. VirtualBox admite la creación y administración de máquinas virtuales invitadas que ejecutan Windows, Linux, BSD, OS/2, Solaries, Haiku y OSx86, así como la virtualización limitada de invitados MacOS en hardware de Apple.
Esta herramienta se puede usar para instalar otro sistema operativo Windows en la máquina virtual, lo que significa que puede usar otro sistema operativo además de su sistema operativo actual usando el software VirtualBox. Sin embargo, varios usuarios informaron que se enfrentaron a ‘VirtualBox no funciona en Windows 10’ mientras intentaban abrir VirtualBox u Oracle VM VirtualBox Manager en su computadora con Windows 10. Esto indica que no puede crear ninguna máquina virtual y hacer que se ejecute.
La posible razón detrás del problema ‘VirtualBox no funciona/no se abre’ puede ser deshabilitar algunos módulos como ‘Hyper-V’ en su computadora. Estos módulos pueden desactivarse después de una actualización reciente de Windows, por eso se enfrenta al problema. Además, este problema puede ocurrir debido a un conflicto entre los controladores de VirtualBox y los controladores de Windows.
Otra posible razón detrás de este problema pueden ser las actualizaciones constantes del sistema operativo Windows 10 que pueden causar problemas con el software que muestra la máquina virtual en su computadora. Además, este problema puede ocurrir debido al software problemático de VirtualBox. Puede actualizar VirtualBox a la última versión para solucionar el problema. Vamos por la solución.
Cómo arreglar VirtualBox no funciona en Windows 10?
Método 1: Solucione el problema ‘VirtualBox no funciona/no se abre’ con la ‘Herramienta de reparación de PC’
La ‘Herramienta de reparación de PC’ es una forma fácil y rápida de encontrar y reparar errores BSOD, errores DLL, errores EXE, problemas con programas/aplicaciones, problemas con malware o virus, archivos del sistema o problemas de registro y otros problemas del sistema con solo unos pocos clics. Puede obtener esta herramienta a través del botón/enlace a continuación.
⇓ Obtenga la herramienta de reparación de PC
Método 2: actualice VirtualBox a la última versión
Una forma posible de solucionar este problema es actualizar VirtualBox a la última versión disponible. Es posible que haya algunos con una versión anterior o actual de VirtualBox en su computadora, como problemas de compatibilidad y otros problemas. Por lo tanto, puede actualizarlo para solucionar el problema.

Paso 1: Abra su navegador y visite el ‘sitio oficial de VirtualBox’ o visite la página ‘https://www.virtualbox.org/’.
Paso 2: Descarga la última versión de VirtualBox para Windows en tu computadora
Paso 3: Ahora, antes de instalar la última versión de Virtualbox, desinstale la anterior o existente. Para hacerlo, abra el ‘Panel de control’ en Windows 10 y vaya a ‘Desinstalar un programa> Programas y características’
Paso 4: busque y seleccione ‘VirtualBox’ en la lista de programas y seleccione ‘Desinstalar’. Siga las instrucciones en pantalla para finalizar la desinstalación.
Paso 5: Una vez hecho esto, busque y haga doble clic en ‘Descargar la última versión del archivo de configuración de VirtualBox’, siga las instrucciones en pantalla para finalizar la instalación. Si ya tenía máquinas virtuales existentes en la carpeta VirtualBox anterior, puede intentar ubicar su máquina virtual recién instalada en su carpeta. La ruta de virtualBox es:
C:\Usuarios\[nombre de usuario]\VirtualBox VM
C:\Usuarios\[nombre de usuario]\VirtualBox VMs\[grupo de VM]\[nombre de VM]
Método 3: habilite ‘Hyper-V’ en ‘Características de Windows’
Como se mencionó, el módulo ‘Hyper-V’ deshabilitado en su computadora puede causar el problema ‘VirtualBox no funciona/no se abre’. Compruebe si este módulo está habilitado o no, y si no, habilite el servicio para solucionar el problema.
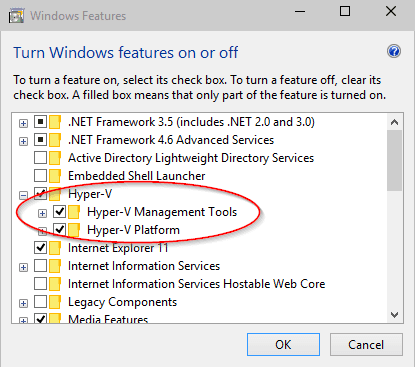
Paso 1: escriba ‘Activar o desactivar las características de Windows’ en ‘Cuadro de búsqueda de Windows’ y ábralo desde que aparecen los resultados
Paso 2: en la ventana “Características de Windows”, busque y marque la casilla de verificación “Hyper-V” si no está marcada.
Paso 3: Finalmente, presione ‘Ok’ para guardar los cambios y reiniciar su computadora. Después de reiniciar, intente crear una nueva máquina virtual usando VirtualBox y verifique si funciona.
Método 4: deshabilite la ‘Cumplimiento del controlador’
‘Driver Enforcement’ es una función de seguridad en Windows que no permite que se instalen controladores sospechosos o mal escritos en su computadora. Sin embargo, VirtualBox instala sus propios controladores para máquinas virtuales en entornos virtuales que pueden causar conflictos con la configuración. Puede deshabilitar ‘Driver Enforcement’ en la computadora para solucionar el problema.
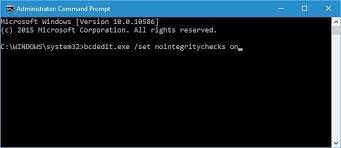
Paso 1: presione las teclas ‘Windows + X’ en el teclado y seleccione ‘Símbolo del sistema como administrador’
Paso 2: escriba el siguiente comando y presione la tecla ‘Enter’ para ejecutar
bcdedit.exe /establecer nointegritychecks en
Paso 3: este comando desactivará las comprobaciones de integridad y le permitirá instalar cualquier controlador. Una vez hecho esto, reinicie su computadora y verifique si funciona
Paso 4: si desea habilitar las “comprobaciones de integridad” nuevamente, ingrese el siguiente comando en el símbolo del sistema
bcdedit.exe /set nointegritychecks off
Método 5: instalar adaptadores de VirtualBox manualmente
A veces, este problema puede ocurrir si VirtualBox no instala correctamente los adaptadores de red en su computadora. En tal caso, puede solucionar el problema instalando los controladores de Virtualbox Network y luego configurando la configuración correctamente.

Paso 1: Al principio, elimine todos los adaptadores VirtualBox anteriores.
Paso 2: Ahora, presione las teclas ‘Windows + X’ en el teclado y seleccione ‘Administrador de dispositivos’
Paso 3: en ‘Administrador de dispositivos’, haga clic en ‘Acción> Agregar hardware heredado’. Ahora, instale los adaptadores Oracle VirtualBox manualmente navegando por la siguiente ruta
C:\Archivos de programa\Oracle\VirtualBox\drivers\network\netadp\VBoxNetAdp.inf
Paso 4: Una vez instalado, debe configurar los ajustes. Abra ‘Oracle VirtualBox’, haga clic en ‘Archivo > Preferencias > Red > Red de solo host’ y haga clic en ‘Editar’
Paso 5: ahora, configure la siguiente información correctamente en los campos respectivos
IPv4 192.168.56.1
Máscara 255.255.255.0
Paso 6: Ahora, haga clic en la pestaña ‘DHCK Server’ y configure lo siguiente de manera correcta
Dirección del servidor: 192.168.56.100
Máscara de servidor: 255.255.255.0
Límite de dirección inferior: 192.168.56.101
Límite de dirección superior: 192.168.56.254
Paso 7: Finalmente, presione ‘OK’ para guardar los cambios y reiniciar su computadora. Después de reiniciar, intente abrir VirtualBox y verifique si funciona.
Método 6: cambiar la paravirtualización
La paravirtualización es una técnica de software que permite que la máquina virtual tenga una interfaz de software. Sin embargo, esta característica puede causar el problema ‘VirtualBox no funciona en Windows 10’ por algunas razones. En tal caso, puede intentar solucionar el problema cambiando su opción a ‘KVM’.
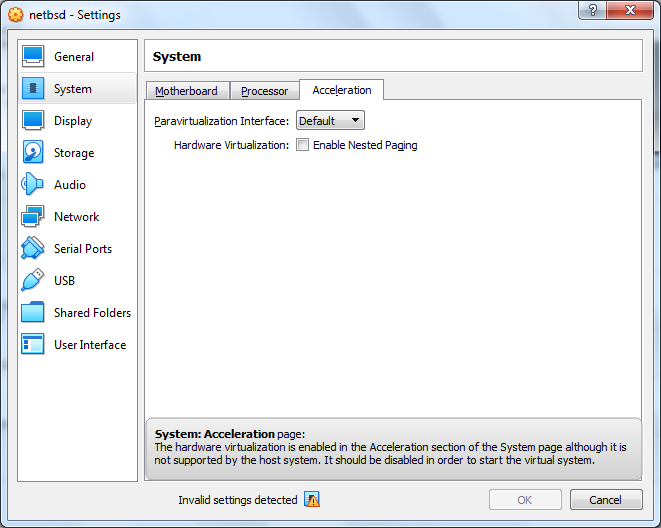
Paso 1: Abra ‘VirtualBox’ y vaya a ‘Configuración> Sistema> Aceleración> Interfaz de paravirtualización’
Paso 2: seleccione la opción ‘KVM’ del menú desplegable ‘Interfaz de paravirtualización’ y presione ‘Aceptar’ para guardar los cambios
Paso 3: Después de eso, reinicie su computadora e intente iniciar la máquina virtual nuevamente y verifique si se resolvió el error.
Método 7: actualice los controladores de la tarjeta gráfica
Una forma posible de solucionar este problema es actualizar el controlador de la tarjeta gráfica en la computadora.
Paso 1: Abra el ‘Administrador de dispositivos’ y expanda la categoría ‘Adaptadores de pantalla’
Paso 2: haga clic derecho en su tarjeta gráfica y seleccione ‘Actualizar controlador’. Siga las instrucciones en pantalla para finalizar el proceso de actualización.
Paso 3: También puede descargar e instalar la última versión del controlador de la tarjeta gráfica desde el sitio oficial del fabricante.
Paso 4: Una vez hecho esto, reinicie su computadora y verifique si el problema está resuelto.
Descargue o reinstale el controlador de la tarjeta gráfica en Windows 10 [Automáticamente]
También puede intentar actualizar el controlador de su tarjeta gráfica con la ‘Herramienta de actualización automática del controlador’. Este software le ofrece encontrar e instalar los últimos controladores de Windows, incluido el controlador de la tarjeta gráfica. Puede obtener esta herramienta a través del botón/enlace a continuación.
⇓ Obtenga la herramienta de actualización automática del controlador
Otros metodos:
Paso 1: Ejecute la aplicación VirtualBox en modo de compatibilidad con permiso de administrador
Paso 2: desinstale otros VMware en conflicto
Paso 3: deshabilite los gráficos 3D
Conclusión
Estoy seguro de que esta publicación lo ayudó en Cómo solucionar que VirtualBox no funcione en Windows 10 con varios pasos/métodos sencillos. Puede leer y seguir nuestras instrucciones para hacerlo. Eso es todo. Para cualquier sugerencia o consulta, escriba en el cuadro de comentarios a continuación.