Discord TTS se usa para reproducir mensajes en el chat en las versiones de escritorio, ya que TTS no funciona en la versión móvil de Discord. Pero a veces esta función TTS deja de funcionar y el usuario no puede escuchar los sonidos del bot TTS en un chat. Si también estás luchando con lo mismo, sigue leyendo este blog hasta el final.
Pruebe estas soluciones para texto a voz que no funcionan en Discord
Método 1: deshabilite y habilite texto a voz en Discord
En este método, le sugerimos que apague TTS y luego lo vuelva a encender. Al hacerlo, se restablecerán todos los ajustes y configuraciones temporales almacenados en la aplicación. Para hacerlo, siga las pautas mencionadas a continuación:
Paso 1: En primer lugar, inicie su aplicación Discord> toque el ícono Cog ubicado a la derecha del panel de usuario, para abrir la Configuración de usuario.
Paso 2: seleccione Texto e imágenes<Ahora, en el panel derecho de la ventana, debe desplazarse hacia abajo hasta Texto a voz> y luego desactive el interruptor Permitir reproducción y uso del comando/tts
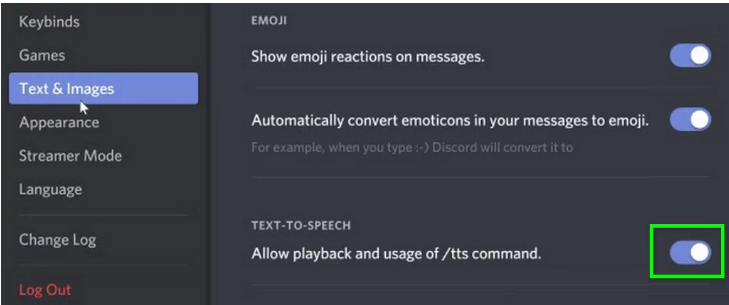
Paso 3: luego guarde sus cambios y salga de Discord> luego reinicie Discord y repita los pasos anteriores para habilitar TTS en Discord> Una vez que haya activado TTS, verifique si el problema se resolvió o no
Método 2: actualice Windows a la última versión
Es probable que enfrente este tipo de problemas si está utilizando una versión de Windows obsoleta. Y varios usuarios también han afirmado tener éxito después de usar este método, por lo que también le sugerimos que actualice su PC con Windows a la última versión.
Así es cómo:
Paso 1: En primer lugar, cierre Discord y finalice la tarea desde el Administrador de tareas también. (“Windows + R y administrador de tareas”)
Paso 2: luego presione la tecla de Windows y escriba Actualizar> luego, en los resultados de búsqueda, elija Buscar actualizaciones
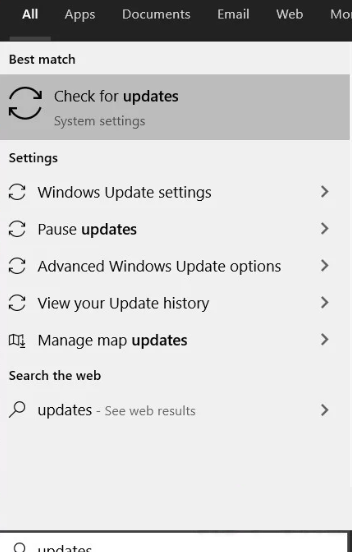
Paso 3: toca el botón de Buscar actualizaciones
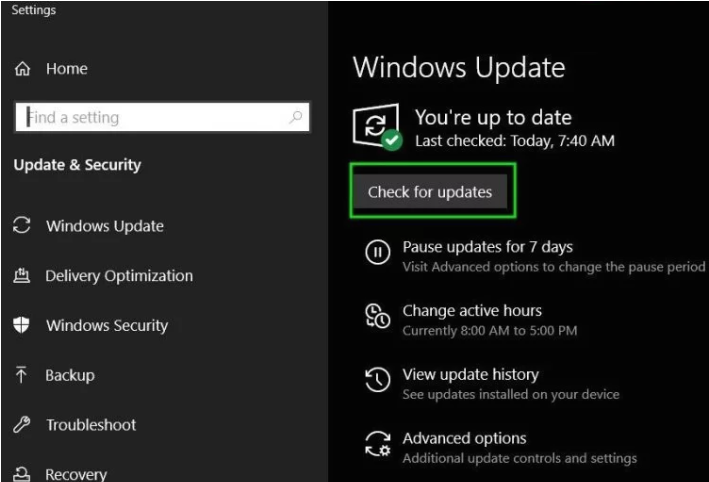
Paso 4: si hay actualizaciones disponibles, instálelas y luego reinicie su sistema> una vez que haya terminado, verifique si el problema se resolvió o no.
Método 3: cambie la opción Nunca en las notificaciones TTS
Bueno, es probable que el texto a voz no funcione en el problema de Discord si ha seleccionado Nunca para las notificaciones de texto a voz, ya que no habrá sonido del bot TTS dentro de Discord. Por lo tanto, debe cambiar esta opción y, para hacer lo mismo, siga las instrucciones que se mencionan a continuación:
Paso 1: en primer lugar, abra Configuración de usuario> luego, en el panel izquierdo de la ventana, haga clic en “Notificaciones”
Paso 2: Ahora, en el panel derecho de la ventana, vaya a Notificaciones de texto a voz. Obtendrá tres opciones: para todos los canales, para el canal seleccionado actualmente y nunca.
#. Para todos los canales: los mensajes de cualquier canal de cualquier servidor se reproducirán en TTS independientemente de si se usa o no el comando TTS.
#. Para el canal actualmente seleccionado: solo los mensajes en el canal actual se reproducirán en TTS.
Paso 3: debe cambiar la opción de Nunca a Para el canal seleccionado actualmente
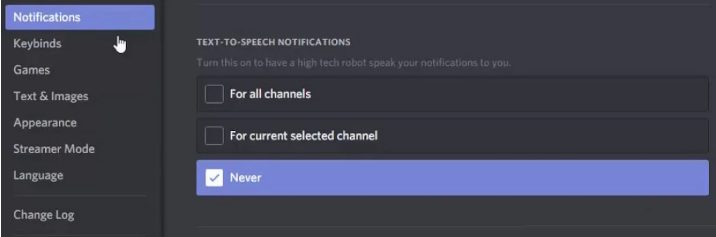
Paso 4: guarde sus cambios y salga de Discord> y vea si el problema se resolvió o no.
Método 4: cambie la configuración de los altavoces de su sistema a estéreo
Si está utilizando una configuración de altavoces que no sea estéreo, es posible que se enfrente al problema mencionado anteriormente. Por lo tanto, debe cambiar la configuración de su altavoz a Estéreo para resolver el error.
Así es cómo:
Paso 1: en primer lugar, cierre Discord> Presione la tecla de Windows y escriba Panel de control y busque en el resultado de búsqueda, seleccione Panel de control
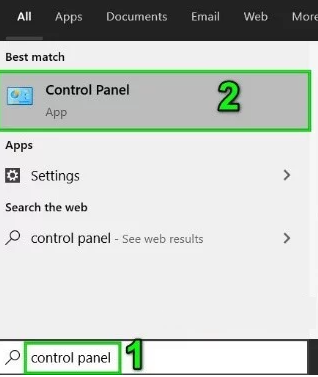
Paso 2: luego abre Hardware y sonido
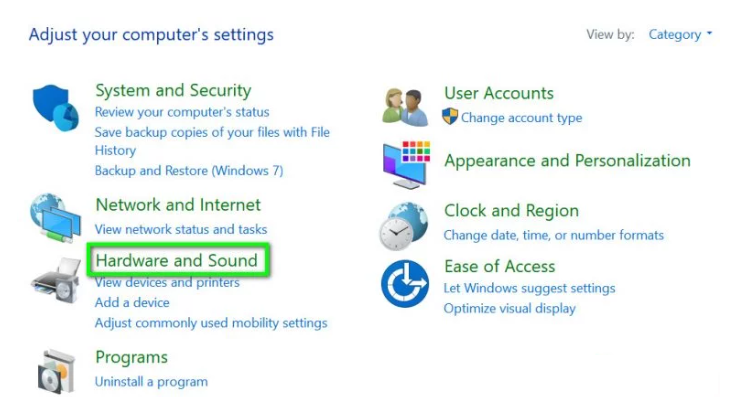
Paso 3: Haga clic en Sonido>seleccione sus altavoces y haga clic en Configurar
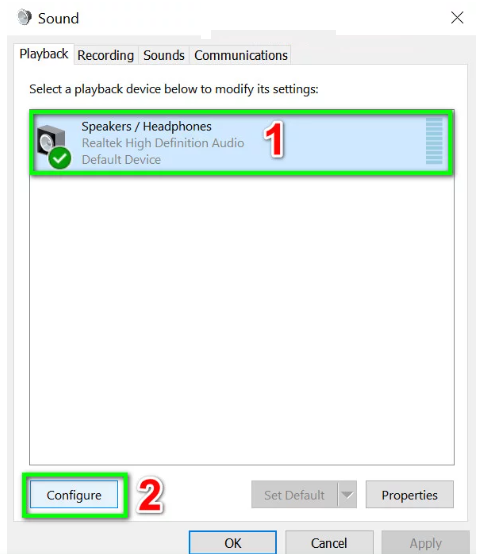
Paso 4: En Canales de audio, seleccione Estéreo y haga clic en Siguiente
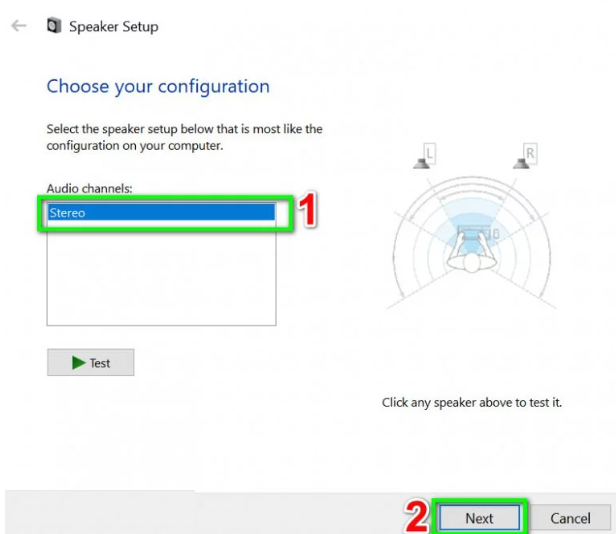
Paso 5: luego siga las instrucciones en la pantalla para finalizar el proceso de configuración de audio estéreo y luego inicie Discord para verificar si el problema se resolvió o no.
Método 5: actualice los controladores de sonido en Windows
Asegúrese de haber actualizado sus controladores de sonido en su Windows y para hacer lo mismo, siga las instrucciones mencionadas a continuación:
Paso 1: presione las teclas Windows + X para abrir el Menú rápido> luego abra el Administrador de dispositivos y expanda la pestaña Entradas y salidas de audio> Finalmente, haga clic con el botón derecho en su dispositivo de audio y elija Actualizar controlador
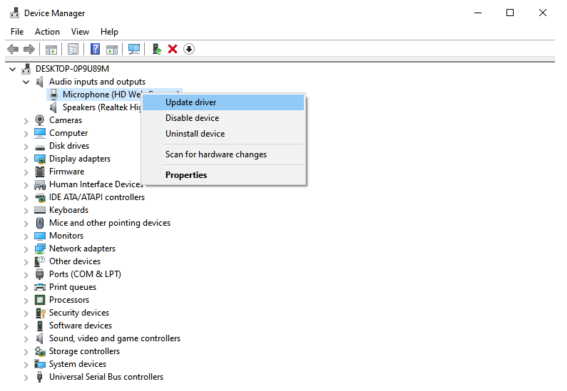
Una vez hecho esto, reinicie su PC y verifique si el problema se resolvió o no.
Método 6: reinstalar Discord
Si ninguno de los métodos mencionados anteriormente funcionó para usted, le sugerimos que reinstale Discord y que haga lo mismo, siga los pasos que se mencionan a continuación:
Paso 1: Abra el Panel de control en su PC> luego haga clic en Desinstalar un programa y busque Discord
Paso 2: Finalmente, haz clic derecho en la aplicación y selecciona Desinstalar. Luego, siga las instrucciones para eliminar por completo Discord de su sistema.
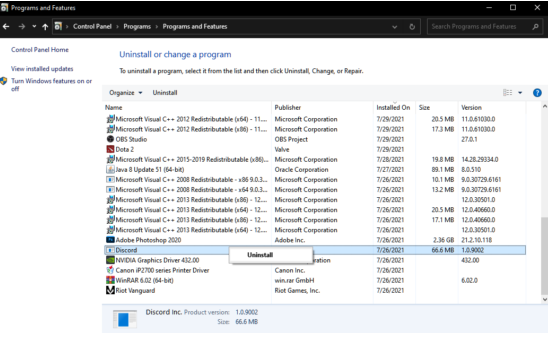
Una vez hecho esto, vaya a los sitios web de Discord y descargue el último instalador para su sistema.
Eso es todo acerca de que Text to Speech no funciona en Discord, esperamos que estos artículos le hayan sido útiles.