¿Qué es lo que Razer Synapse no abre Problema en Windows 10?
“Razer” es conocido por fabricar uno de los mejores dispositivos periféricos para juegos, como el mouse y el teclado. Los periféricos para juegos Razer o el teclado y mouse Razer pueden ser la mejor opción para juegos de PC. “Razer Synapse” es un software en Windows 10 que le ofrece administrar todos los dispositivos periféricos Razer conectados a su computadora.
“Razer Synapse” es un software diseñado y desarrollado por Razer Company. Este software te permite volver a vincular controles o asignar macros ay de tus periféricos Razer y te ayuda a administrar mejor tus dispositivos Razer. Sin embargo, los usuarios informaron que se enfrentan a un problema de “Razer Synapse no se abre” y este software no detecta dispositivos Razer como el teclado o el mouse.
Explicaron que no pueden configurar o cambiar el perfil o hacer nuevas macros como ofrece el software “Razer Synapse” para hacer posibles cambios para mejorar los juegos de PC. Una posible razón detrás de este problema puede ser el software Razer Synapse problemático. El ataque de malware o virus puede causar daños o mal funcionamiento en el software “Razer Synapse”. En tal caso, puede intentar solucionar el problema ejecutando Exploración del sistema con algún software antivirus potente para eliminar infecciones y reinstalar la aplicación Razer Synapse en Windows 10.
Otra posible razón detrás del problema de “Razer Synapse no se abre” puede ser los controladores del sistema desactualizados, la conexión USB inestable, el problema de compatibilidad del dispositivo, la interrupción del software antivirus, la interferencia del módulo envolvente, la corrupción en los archivos del sistema o el registro y otras razones. Busquemos la solución.
¿Cómo solucionar el problema de que Razer Synapse no se abre en Windows 10?
Método 1: Solucione el problema “Razer Synapse no se abre” con la “Herramienta de reparación de PC”
En esta publicación, se le guiará con un método manual y automático sencillo para solucionar este problema. Si no tiene el tiempo o los conocimientos suficientes para implementar los pasos manuales, puede probar la “Herramienta de reparación de PC”. Este software es una forma rápida y fácil de encontrar y corregir errores BSOD, errores DLL, archivos del sistema y errores de registro, problemas con programas o archivos y otros problemas del sistema con solo unos pocos clics. Puede obtener este software a través del enlace / botón a continuación.
Método 2: actualice los controladores del dispositivo Razer en Windows 10
Como se mencionó, los problemas con los controladores de los dispositivos Razer pueden causar un problema de “Razer Synapse no se abre” o similar. Puede solucionar el problema actualizando el controlador

Paso 1: Presione las teclas “Windows + X” juntas en el teclado y seleccione “Administrador de dispositivos”
Paso 2: Busque y expanda la categoría “Teclados”, haga clic con el botón derecho en su teclado Razer y seleccione “Actualizar controlador”, seleccione “Buscar automáticamente el software del controlador actualizado” y siga las instrucciones en pantalla para finalizar la actualización.
Paso 3: Ahora, expanda la categoría “Ratones y otros dispositivos señaladores”, haga clic derecho en su mouse Razer y seleccione “Actualizar controlador”. Siga las instrucciones en pantalla para finalizar la actualización
Paso 4: Una vez hecho esto, reinicie su computadora para ver los cambios y verifique si el problema está resuelto.
Actualizar los controladores del dispositivo Razer en Windows 10 [automáticamente]
También puede intentar actualizar los controladores de dispositivos Razer y otros controladores del sistema a la última versión con la “Herramienta de actualización automática de controladores”. Este software encontrará automáticamente las últimas actualizaciones para todos los controladores de Windows y luego se instalará en la computadora. Puede obtener este software a través del enlace / botón a continuación.
Método 3: reinstale los controladores de dispositivo Razer en Windows 10
También puede intentar solucionar el problema desinstalando los controladores de dispositivo Razer actuales y luego reinstalando los controladores correctos.
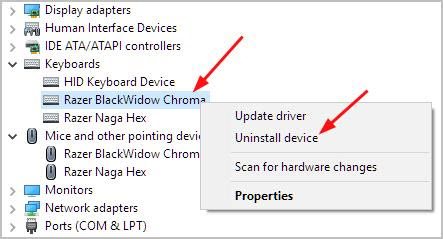
Paso 1: abra el “Administrador de dispositivos” en Windows 10
Paso 2: busque y expanda la categoría “Teclados” o “Ratones y otros dispositivos señaladores”
Paso 3: haz clic con el botón derecho en tu dispositivo Razer y selecciona “Desinstalar dispositivo”, sigue las instrucciones en pantalla para finalizar la desinstalación.
Paso 4: Una vez hecho esto, reinicia tu computadora. Windows buscará e instalará automáticamente los controladores disponibles para los dispositivos Razer en la computadora.
Método 4: actualice el software Razer Synapse en Windows 10
Un problema con el software Razer Synapse puede causar este problema. Para corregir errores o problemas con “Razer Synapse”, puede intentar reinstalar el software o actualizarlo a la versión correcta.
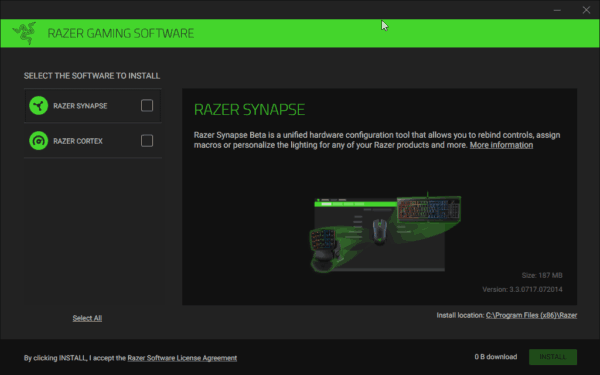
Paso 1: haga clic con el botón derecho en el icono “Razer Central” en la bandeja del sistema y seleccione “Buscar actualizaciones”
Paso 2: espera a que finalice el proceso de actualización. Una vez hecho esto, reinicie su computadora y verifique si el problema está resuelto.
Método 5: reinstalar el software Razer Synapse en Windows 10
Paso 1: Presione las teclas “Windows + X” juntas en el teclado y seleccione “Panel de control”
Paso 2: en el “Panel de control” abierto, vaya a “Programas> Desinstalar un programa” o “Programas y funciones” o “Aplicaciones y funciones”.
Paso 3: Busque el software “Razer Synapse” en la lista de programas, selecciónelo y haga clic en el botón “Desinstalar”. Siga las instrucciones en pantalla para finalizar el proceso de desinstalación.
Paso 4: Ahora, elimine todos los archivos y carpetas de la carpeta “Razer” del disco duro. Para hacerlo, abra ‘Explorador de archivos’ y haga clic en ‘Ver> Mostrar elementos ocultos’, y navegue hasta ‘C: \\ Archivos de programas (86x) \ Razer’ y la carpeta ‘C: \\ ProgramsData \ Razer’, elimine todo archivos y carpetas almacenados dentro de esta carpeta.
Paso 5: Una vez hecho esto, abra su navegador y visite el sitio oficial de “Razer Synapse” y descargue el último software de “Razer Synapse”. tware
Paso 6: haga doble clic en “archivo de instalación” y siga las instrucciones en pantalla para finalizar la instalación.
Paso 7: Una vez hecho esto, reinicie su computadora y verifique si el problema está resuelto.
Método 6: cierre los procesos de Razer en el Administrador de tareas
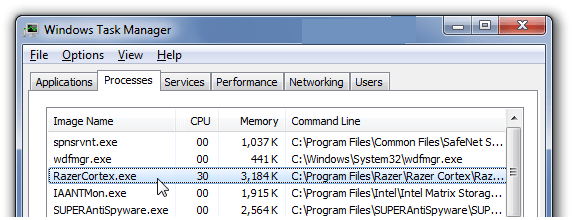
Otra forma posible de solucionar este problema desactivando todos los procesos asociados a Razer en Windows 10.
Paso 1: Presione las teclas “CTRL + MAYÚS + ESC” juntas en el teclado para abrir el “Administrador de tareas”
Paso 2: En la pestaña “Procesos”, ubique cualquier proceso asociado con Razer, haga clic con el botón derecho en el proceso uno por uno y seleccione “Finalizar tarea”.
Paso 3: Una vez hecho esto, vuelva a abrir el software “Razer Synapse” y verifique si el problema está resuelto.
Método 7: busque la actualización de Windows 10
La actualización del sistema operativo Windows 10 puede solucionar un problema en una computadora como “Razer Synapse no se abre”. Intentemos.
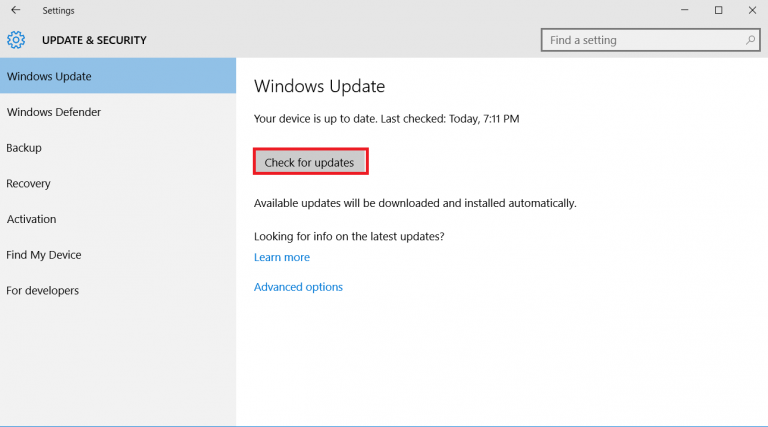
Paso 1: Presione las teclas “Windows + I” juntas en el teclado para abrir la aplicación “Configuración”
Paso 2: vaya a “Actualización y seguridad> Actualización de Windows”
Paso 3: Haga clic en el botón “Buscar actualizaciones” debajo de “Actualización de Windows”. Esto descargará e instalará automáticamente la actualización disponible.
Paso 4: Una vez hecho esto, reinicie su computadora para ver los cambios y verifique si el problema está resuelto.
Método 8: deshabilite el antivirus / firewall temporalmente
Es posible que su antivirus de terceros o Firewall de Windows esté bloqueando la ejecución / apertura del software “Razer Synapse” por alguna razón. En tal caso, puede intentar solucionar el problema desactivando la herramienta de seguridad / Firewall temporalmente.
Paso 1: Presione las teclas “Windows + R” juntas en el teclado, escriba “firewall.cpl” en el cuadro de diálogo “Ejecutar” y presione el botón “Aceptar” para abrir “Firewall de Windows”
Paso 2: En la ventana abierta, haga clic en “Activar o desactivar el Firewall de Windows” en el panel izquierdo.
Paso 3: marque las dos opciones “Desactivar el Firewall de Windows Defender” y presione “Aceptar” para guardar los cambios
Método 9: reinstalar o actualizar Microsoft .NET Framework
Otra posible razón detrás del problema de “Razer Synapse no se abre” es el problema con .NET Framework. Tenga en cuenta que .NET Framework es un requisito del sistema para Razer Synapse. Además, compruebe si este .NET Framework está actualizado a la última versión.
Paso 1: Abra su navegador y descargue la última versión de .NET Framework desde la página oficial “https://dotnet.microsoft.com/download”.
Paso 2: haga doble clic en el archivo de instalación y siga las instrucciones en pantalla para la instalación.
Conclusión
Estoy seguro de que esta publicación lo ayudó a solucionar el problema de que Razer Synapse no abre en Windows 10 con varios pasos / métodos sencillos. Puede leer y seguir nuestras instrucciones para hacerlo. Para cualquier sugerencia o consulta, escriba en el cuadro de comentarios a continuación.
