¿Qué es Network Discovery si Windows 10 está desactivado?
“Network Discovery” es la configuración de red asociada con el sistema operativo Microsoft Windows. Esta configuración permite que su computadora se comunique con otras computadoras y dispositivos conectados a la red. Cuando esta configuración esté habilitada en su Windows 10, podrá ver otras computadoras y dispositivos conectados a la misma red. Si Network Discovery está apagado en Windows 10, es posible que tenga algunos problemas al intentar comunicarse con otras computadoras o dispositivos conectados a la misma red.
Para comprobar si la configuración ‘Network Discovery’ está habilitada o no, haga clic con el botón derecho en el icono ‘Red / WiFi’ en la bandeja del sistema y seleccione ‘Abrir centro de redes y recursos compartidos’, haga clic en ‘Cambiar configuración de uso compartido avanzado’ y luego haga clic en la red etiquetada ‘ Privado ‘y expandirlo. Compruebe si la configuración “Network Discovery” está habilitada o no en la sección “Privado”.
En orden, si desea ver otras computadoras y dispositivos conectados a la misma red, entonces la configuración “Network Discovery” debe estar habilitada. No es necesaria una conexión física entre su computadora y la impresora mediante un cable. La función “Network Discovery” cuando está habilitada, puede imprimir un documento si tanto la computadora como las impresoras están en la misma red.
La función “Network Discovery” en Windows 10 le ofrece compartir archivos entre dos o más computadoras / dispositivos en la misma red. Sin embargo, los usuarios de Windows 10 informaron que se enfrentan al problema “Network Discovery está desactivado en Windows 10” que causa problemas de red como el problema Network Discovery al azar. Explicaron que la posible razón detrás de este problema puede ser el software antivirus / la configuración del firewall. Es posible que la configuración de Firewall / antivirus esté bloqueando esta función, por eso se produjo el problema “Network Discovery está desactivado”.
Otra posible razón detrás de este problema puede ser un problema con algunos servicios legítimos, incluidos el cliente DNS, la publicación de recursos de descubrimiento de funciones, el descubrimiento de SSDP y los servicios de host de dispositivo UPnP. Si estos servicios en Windows 10 no se ejecutan correctamente, es posible que se enfrente a “Network Discovery está desactivado en Windows 10” o un problema similar en la computadora. En tal caso, debe iniciar estos servicios y verificar si su “Tipo de inicio” es “Automático”.
Además, la función “SMB” desactivada en Windows 10 puede causar este problema. Tenga en cuenta que la función SMB (Server Message Block) es un protocolo de red asociado con una computadora con Windows que ofrece computadoras dentro de la misma red para compartir archivos, y esta función debe estar habilitada para evitar un “problema Network Discovery” o similar. Busquemos la solución.
¿Cómo arreglar que Network Discovery esté apagado en Windows 10?
Método 1: Solucione el problema “Network Discovery está desactivado” con la “Herramienta de reparación de PC”
“PC Repair Tool” es una forma rápida y fácil de encontrar y corregir errores BSOD, errores de EXE, errores de DLL, problemas de malware o virus, problemas con programas o archivos y otros problemas del sistema con solo unos pocos clics. De esta manera, puede solucionar el problema con Network Discovery en Windows 10. Puede obtener esta herramienta a través del enlace / botón a continuación.
Método 2: compruebe si se están ejecutando ciertos servicios asociados con Network Discovery
Como se mencionó, los servicios de cliente DNS, publicación de recursos de descubrimiento de funciones, descubrimiento SSDP y host de dispositivo UPnP deben ejecutarse automáticamente y correctamente en Windows 10 para evitar este tipo de problema. Además, debe verificar si el “Tipo de inicio” de todos estos servicios es “Automático”.
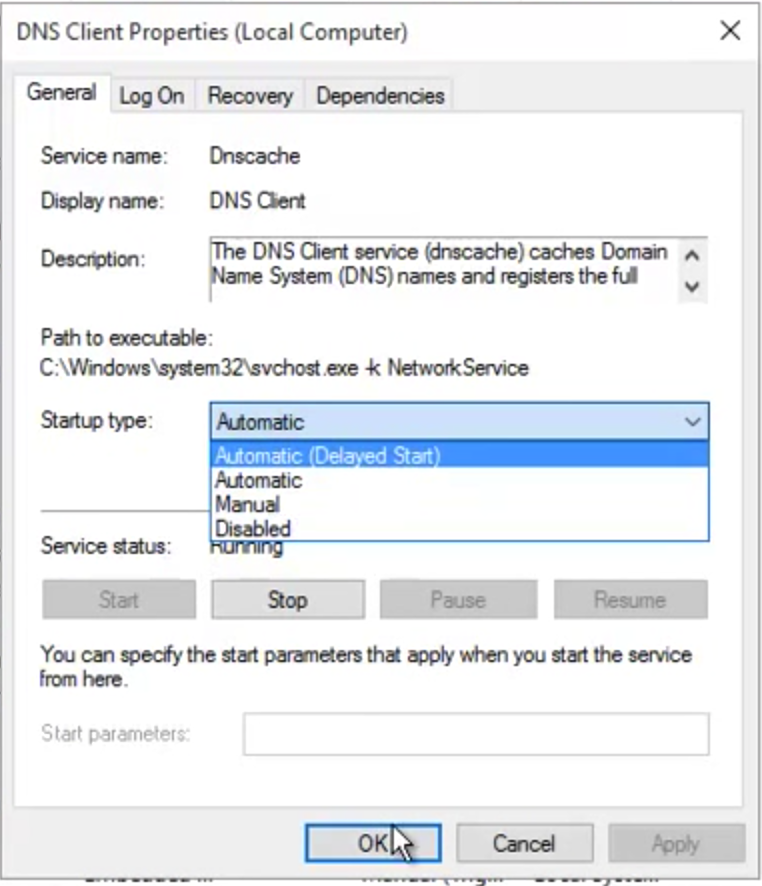
Paso 1: Presione las teclas “Windows + R” juntas en el teclado, escriba “services.msc” en el cuadro de diálogo “Ejecutar” y presione el botón “Aceptar” para abrir la ventana “Servicios”
Paso 2: en la ventana “Servicios” abierta, ubique el cliente DNS, la publicación de recursos de descubrimiento de funciones, el descubrimiento de SSDP y los servicios de host de dispositivo UPnP
Paso 3: haga clic con el botón derecho en cada servicio uno por uno, seleccione “Propiedades”. En la ventana “Propiedades”, seleccione el botón “Detener” en la sección “Estado del servicio” si el servicio se está ejecutando.
Paso 4: Después de unos segundos, haga clic derecho en el servicio nuevamente y seleccione “Propiedades”. Seleccione la opción “Automático” del menú desplegable “Tipo de inicio” y presione el botón “Inicio” en la sección “Estado del servicio”. Finalmente, haga clic en “Aceptar” para guardar los cambios.
Paso 5: Repita los mismos pasos para cada servicio, como el cliente DNS, la publicación de recursos de descubrimiento de funciones, el descubrimiento de SSDP y los servicios de host de dispositivo UPnP, y verifique si estos servicios se están ejecutando automáticamente. Una vez hecho esto, verifique si el problema está resuelto.
En caso de que reciba un error después de implementar estos pasos que dice “Windows no pudo iniciar el servicio en la computadora local. Error 1079: la cuenta especificada para este servicio es diferente de la cuenta especificada para otros servicios que se ejecutan en el mismo proceso”, siga las instrucciones pasos a continuación para solucionarlo.
Paso 1: siga los “Paso 1 y Paso 2” para navegar a los servicios de dependencia con Network Discovery.
Paso 2: haga clic con el botón derecho en el servicio que muestra “Windows no pudo iniciar el servicio en la computadora local. Error 1079: la cuenta especificada para este servicio difiere de la cuenta especificada para otros servicios que se ejecutan en el mismo proceso”. error y seleccione “propiedades”
Paso 3: en la ventana “Propiedades”, haga clic en la pestaña “Iniciar sesión” y haga clic en “Examinar …”
Paso 4: en la sección “Ingrese el nombre del objeto para seleccionar”, escriba el nombre de su cuenta y haga clic en en “Comprobar nombres”
Paso 5: Espere a que el nombre esté disponible y presione “Aceptar” cuando haya terminado. Si se le solicita el cuadro de contraseña, ingrese la contraseña para configurar y luego siga el “paso 4” del método anterior para iniciar los servicios nuevamente. Verifique si el problema está resuelto.
Método 3: habilite la función SMB en Windows 10
Como se mencionó, la función SMB deshabilitada puede causar este problema o el problema con Network Discovery al azar. Puede solucionar el problema habilitando la función SMB.
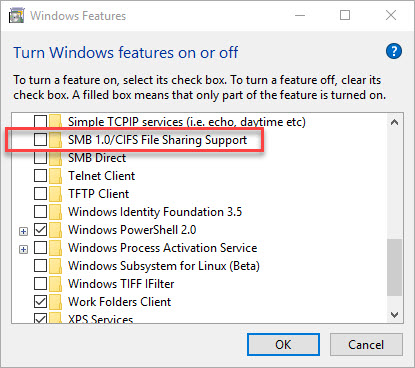
Paso 1: Presione las teclas “Windows + X” juntas en el teclado y seleccione “Panel de control”
Paso 2: En el “Panel de control” abierto, haga clic en la opción “Categoría” en la sección “Ver por:” en la parte superior derecha del Panel de control.
Paso 3: busque y haga clic en “Desinstalar un programa” en “Programas”
Paso 4: Haga clic en la opción “Activar o desactivar la función de Windows” en el panel izquierdo y busque “Soporte para compartir archivos SMB 1.0 / CIFS” en la ventana abierta
Paso 5: marque la casilla de verificación “Soporte para compartir archivos SMB 1.0 / CIFS” para activarlo y luego presione el botón “Aceptar” para guardar los cambios
Paso 6: Una vez hecho esto, reinicie su computadora para ver los cambios y verifique si el problema está resuelto.
Método 4: encienda Network Discovery a través de “Símbolo del sistema”
Si Network Discovery está desactivado en Windows 10, puede activarlo / activarlo mediante el símbolo del sistema. De esta manera, puede permitir esta configuración en la configuración de “Firewall de Windows”. Como se mencionó, es posible que la configuración del Firewall esté bloqueando esta función, por lo que constantemente enfrenta problemas con Network Discovery.
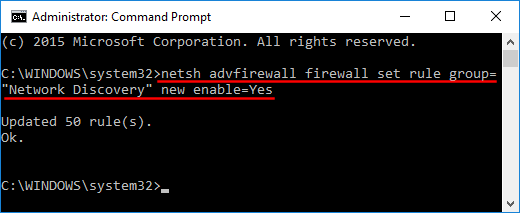
Paso 1: Presione las teclas “Windows + X” juntas en el teclado y seleccione “Símbolo del sistema como administrador”
Paso 2: escriba el siguiente comando y presione la tecla “Enter” para ejecutar
netsh advfirewall firewall set rule group = “Network Discovery” new enable = Sí
Paso 3: espera a completar el proceso. Una vez hecho esto, verifique si el error persiste. Si es así, intente seguir el comando
REG agregar “HKLM \ SYSTEM \ CurrentControlSet \ services \ dnscache” / v Inicio / t REG_DWORD / d 2 / f
Método 5: Encienda Network Discovery a través del Centro de uso compartido de red
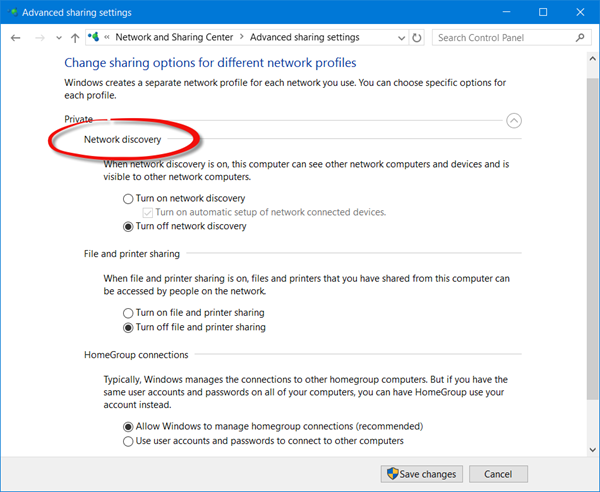
Paso 1: haga clic con el botón derecho en el icono “Red / WiFI” en la bandeja del sistema y seleccione “Abrir centro de redes y recursos compartidos”
Paso 2: haga clic en “Cambiar la configuración de uso compartido avanzado” en el panel izquierdo
Paso 3: ahora, expanda “Privado (perfil actual)” en la sección “Cambiar las opciones para compartir para diferentes perfiles de red”.
Paso 4: busque “Network Discovery” y seleccione “Activar Network Discovery”
Paso 5: Marque la casilla de verificación “Activar la configuración automática de los dispositivos conectados a la red” y presione el botón “Guardar cambios”.
Método 6: Permitir la función Network Discovery en la configuración del Firewall de Windows
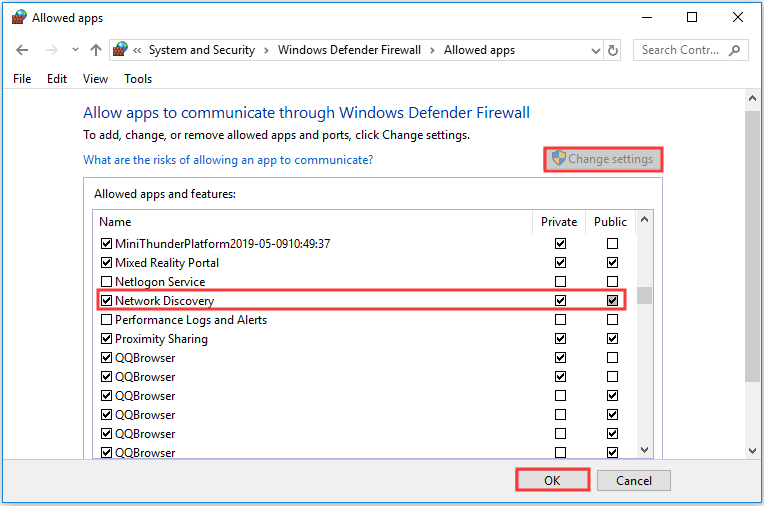
Paso 1: Presione las teclas “Windows + X” juntas en el teclado y seleccione “Panel de control”
Paso 2: vaya a “Sistema y seguridad> Firewall de Windows”
Paso 3: haga clic en “Permitir una aplicación o función a través del Firewall de Windows” en el panel izquierdo
Paso 4: en la siguiente ventana, haga clic en el botón “Cambiar configuración” y busque “Network Discovery” en la sección “Aplicaciones y funciones permitidas:”
Paso 5: Marque las casillas de verificación “Privado” y “Público” junto a la opción “Network Discovery” y presione “Aceptar” para guardar los cambios. Luego, puede seguir el “Método 5” para activar Network Discovery en Windows 10.
Método 7: restablecer la configuración de red en Windows 10
Restablecer la configuración de red en Windows 10 a los valores predeterminados borrará cualquier cambio en la configuración de red que haya realizado. De esta manera, puede solucionar el problema de Network Discovery desactivado de Windows 10.
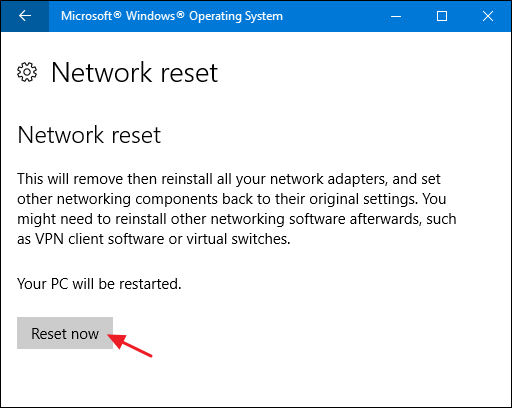
Paso 1: Presione las teclas “Windows + I” juntas en el teclado para abrir la aplicación “Configuración” en Windows 10
Paso 2: busque “Red e Internet”, desplácese hacia abajo para buscar “Estado”. En la sección “Estado”, presione el botón “Restablecer red” y confirme el restablecimiento. Siga las instrucciones en pantalla para finalizar el proceso de restablecimiento. Una vez hecho esto, verifique si el problema está resuelto.
Método 8: Ejecute el solucionador de problemas de “Adaptador de red” y “Carpetas compartidas”
La herramienta de resolución de problemas incorporada de Windows 10 le ofrece encontrar y solucionar problemas de la PC. Intentemos.
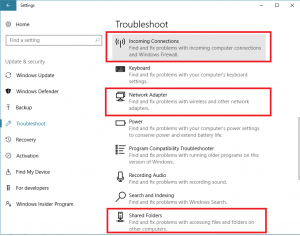
Paso 1: Abra la aplicación “Configuración” en Windows 10
Paso 2: vaya a “Actualización y seguridad> Solucionar problemas”
Paso 3: busque “Adaptador de red” en la lista de opciones de solución de problemas. Selecciónelo y haga clic en el botón “Ejecutar el solucionador de problemas”
Paso 4: sigue las instrucciones en pantalla para completar los pasos.
Paso 5: después de eso, busque el solucionador de problemas de “Carpetas compartidas” en la lista de opciones de solución de problemas. Selecciónelo y presione “Ejecutar el solucionador de problemas”
Paso 6: Una vez hecho esto, verifique si el problema está resuelto.
Método 9: actualice el controlador del adaptador de red en Windows 10
El controlador del adaptador de red obsoleto o dañado puede causar problemas relacionados con la red. Puede solucionar el problema actualizando el controlador de red.
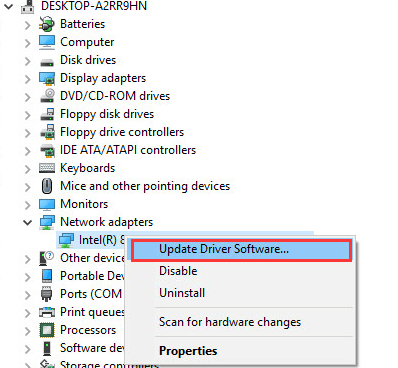
Paso 1: Presione las teclas “Windows + X” juntas en el teclado y seleccione “Administrador de dispositivos”
Paso 2: busque y expanda la categoría “Adaptadores de red”
Paso 3: haga clic con el botón derecho en su adaptador de red y seleccione “Actualizar controlador”
Paso 4: seleccione “Buscar automáticamente el software del controlador actualizado” y siga las instrucciones en pantalla para finalizar el proceso de actualización.
Paso 5: Una vez hecho esto, reinicie su computadora para ver los cambios y verifique si el problema está resuelto.
Actualizar el controlador del adaptador de red en Windows 10 [automáticamente]
También puede intentar actualizar el controlador del adaptador de red u otros controladores del sistema con la “Herramienta de actualización automática de controladores”. Este software buscará e instalará automáticamente las últimas actualizaciones para todos los controladores del sistema. Puede obtener esta herramienta a través del enlace / botón a continuación.
Conclusión
Estoy seguro de que esta publicación te ayudó en Cómo solucionar que Network Discovery esté desactivado en Windows 10 con varios pasos / métodos sencillos. Puede leer y seguir nuestras instrucciones para hacerlo. Si esta publicación realmente te ayudó, puedes compartirla con otros para ayudarlos. Eso es todo. Para cualquier sugerencia o consulta, escriba en el cuadro de comentarios a continuación.
