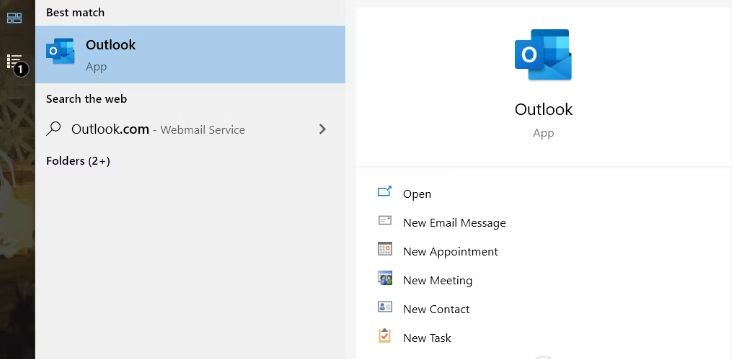Outlook es una de las plataformas más destacadas que permite a sus usuarios acceder a contactos, calendario, correo electrónico y mucho más en una sola aplicación. Pero desafortunadamente, la aplicación ha registrado tantas fallas y aquí, en este blog en particular, discutiremos una de las consultas más reportadas “Outlook atascado en el problema del perfil de carga”. Es un problema bastante irritante porque impide que el usuario acceda a la aplicación. Cuando el usuario abre Outlook, los programas parecen cargarse pero no se abren en absoluto. Pero afortunadamente, el problema no es tan crítico y se puede abordar con algunos métodos probados y probados.
Pero antes de eso, hablemos de sus posibles causas y, según los informes, la lista de razones incluye archivos de sistema dañados, aceleración de hardware, Outlook se ejecuta en el modo de compatibilidad, procesos como Outlook.exe y otros aún se ejecutan en segundo plano, barra de navegación problemas, defectos en los complementos de Outlook obsoletos de Windows. Una vez que esté al tanto de todos los factores, siga las pautas mencionadas a continuación para superar el error.
Cómo resolver Outlook atascado en el problema del perfil de carga
Método 1: cerrar procesos en segundo plano
Como mencionamos anteriormente, demasiados programas que se ejecutan en segundo plano pueden provocar este error, especialmente los servicios relacionados con Office. Por lo tanto, cierre esos procesos siguiendo los pasos mencionados a continuación:
Paso 1: en su teclado, presione Ctrl + Shift + Esc para abrir el Administrador de tareas> luego busque los procesos relacionados con Office, selecciónelos y toque Finalizar tarea. Incluye otras aplicaciones de Office y procesos de Office como Hacer clic para ejecutar
Paso 2: ahora inicia Outlook
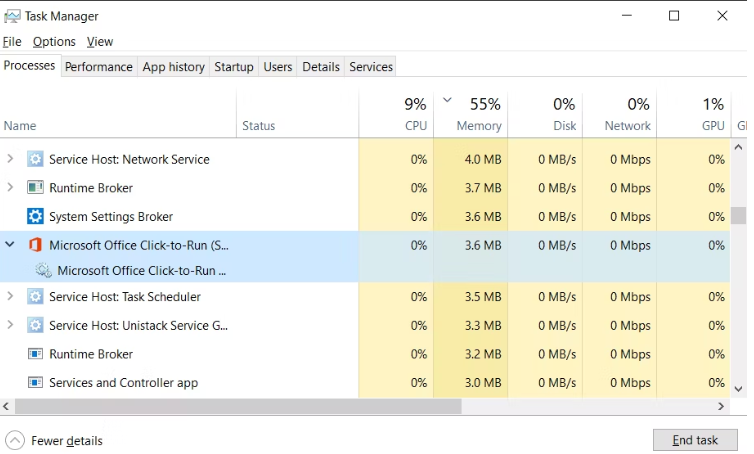
Método 2: desactivar la aceleración de hardware
En este método, le sugerimos que ejecute Outlook en modo seguro y desactive la aceleración de hardware. Para hacerlo, siga las instrucciones mencionadas a continuación:
Paso 1: presione las teclas Win + R para abrir el cuadro de diálogo Ejecutar, luego escriba el código de mención a continuación y presione Entrar
Outlook.com/seguro
Abrirá Outlook en modo seguro.
Paso 2: en Outlook, toque la pestaña Archivo y luego vaya a Opciones> En la ventana Opciones de Outlook, navegue a la pestaña Avanzado
Paso 3: luego, desplácese hacia abajo hasta Pantalla y marque Desactivar aceleración gráfica de hardware> haga clic en Aceptar
Paso 4: finalmente cierre Outlook y ejecútelo sin modo seguro.
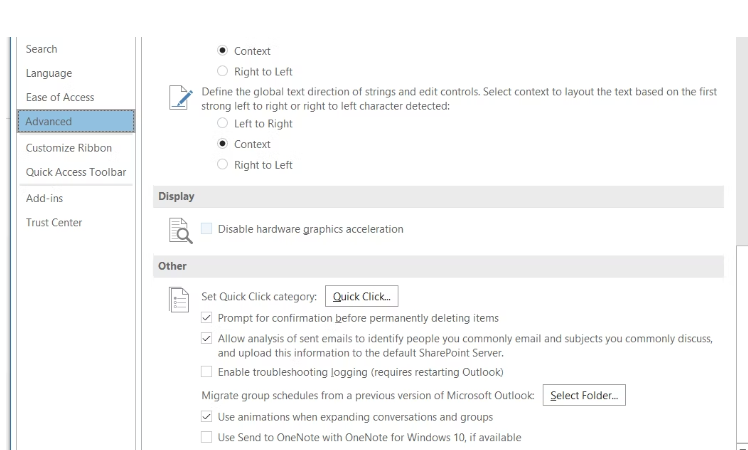
Si no puede ejecutar Outlook en modo seguro debido a la restricción de la cuenta, siga los pasos mencionados a continuación:
Paso 1: presione las teclas Windows + R para abrir la ventana Ejecutar> en el cuadro que aparece, escriba Outlook.exe /safe y presione la tecla Intro
Microsoft Outlook ahora se iniciará en modo seguro.
Método 3: crear un nuevo perfil de Outlook
Algunos de los usuarios también afirmaron que lograron superar el problema mencionado anteriormente simplemente creando un nuevo perfil de Outlook. Así que también puedes probar este método.
Así es cómo:
Paso 1: En primer lugar, seleccione el Panel de control de los resultados de búsqueda> Ahora, en el Panel de control, busque y seleccione Correo. Se abrirá la ventana de configuración de correo
Paso 2: en la ventana de configuración de correo, toque Mostrar perfiles. Se abrirá otra ventana > toca Agregar
Paso 3: luego escriba un nombre para su nuevo perfil> Configure su configuración de correo electrónico y luego haga clic en Siguiente. Outlook verificará y se conectará a los servidores de correo.
Paso 4: una vez que haya terminado, cambie Usar siempre este perfil de Outlook a su nuevo perfil> toque Aceptar y luego inicie Outlook.
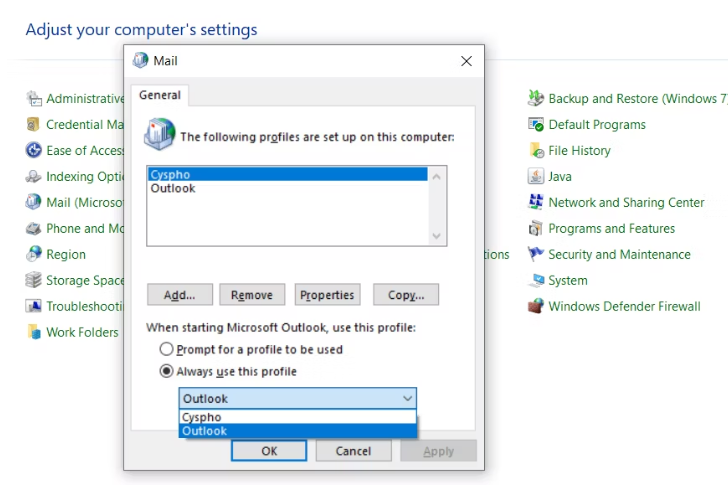
Método 4: reparar archivos de Office corruptos
En este método, se sugiere reparar archivos de Office dañados. Para hacer lo mismo, siga las siguientes pautas mencionadas:
Paso 1: use la barra de búsqueda para encontrar el Panel de control> En el Panel de control, seleccione Programas y características
Paso 2: ahora, en la lista, busque Microsoft Office y selecciónelo> toque Cambiar. Esto abrirá una ventana
Paso 3: luego seleccione Reparación rápida y luego haga clic en Reparar
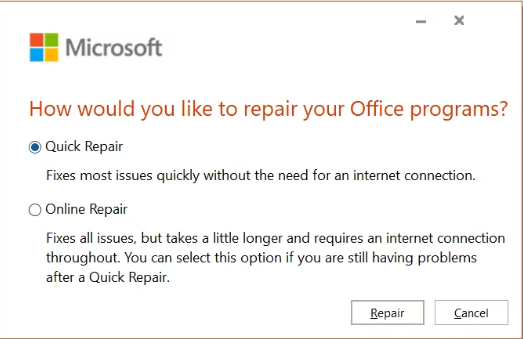
Método 5: desconecte su dispositivo de Internet
Si todavía tiene problemas con Outlook atascado en el problema del perfil de carga, desconecte su dispositivo de Internet. Para hacerlo, siga las instrucciones mencionadas a continuación:
desconectar wifi
Paso 1: En primer lugar, haga clic en el ícono de notificación en la parte inferior derecha para abrir el Centro de actividades> En el Centro de actividades, toque Red
Paso 2: toca Wi-Fi para apagarlo. Habilitar el Modo avión también desactivará el Wi-Fi
Desconectar LAN
Paso 1: abra el menú Inicio y luego busque Panel de control>Seleccione Panel de control de los resultados de búsqueda
Paso 2: En el Panel de control, navegue hasta Centro de redes y recursos compartidos> En la barra izquierda, toque Cambiar configuración del adaptador
Paso 3: En primer lugar, haga clic con el botón derecho en su adaptador Ethernet y luego seleccione Desactivar. Esto desconectará su conexión LAN. Y puede habilitar la conexión haciendo clic con el botón derecho en el adaptador y seleccionando Habilitar
Método 6: Ejecute Outlook como administrador
Varios usuarios han afirmado que ejecutar Outlook como administrador funcionó para ellos, por lo que se recomienda hacerlo.
Así es cómo:
Paso 1: en la barra de búsqueda, escriba Outlook> En los resultados de búsqueda, haga clic con el botón derecho en Outlook y seleccione Ejecutar como administrador
Paso 2: toque Sí en el cuadro de diálogo que solicita confirmación, se ejecutará Outlook como administrador
Método 7: reparar archivos de Outlook dañados
Si ninguno de los métodos mencionados anteriormente funciona para usted para resolver el problema de Outlook atascado en el perfil de carga, entonces debe intentar reparar los archivos de Outlook.
Así es cómo:
Paso 1: En primer lugar, haga clic con el botón derecho en Acceso directo de Outlook>Seleccionar propiedades. Esto abrirá la Ventana de Propiedades
Paso 2: En la pestaña Acceso directo, toca Abrir ubicación de archivo. Esto abrirá el directorio de instalación> luego ubique SCANPST.EXE y luego ábralo. La herramienta de reparación de la bandeja de entrada de Microsoft Outlook se abrirá y le pedirá un archivo para escanear y reparar.
Paso 3: Toque Examinar y luego vaya al directorio a continuación:
C:\Usuarios\*nombre de usuario*\AppData\Local\Microsoft\Outlook
Reemplace *Nombre de usuario* con su nombre de usuario.
Paso 4: Ahora seleccione el perfil que desea reparar y luego toque Iniciar. Los perfiles se almacenan como archivos OST. El programa ahora comenzará a escanear el archivo en busca de errores.
Paso 5: Una vez hecho esto, haga clic en Aceptar e inicie Outlook.
¡Eso es todo amigos! Realmente esperamos que le haya gustado el blog y que le haya sido útil para superar el error mencionado anteriormente.