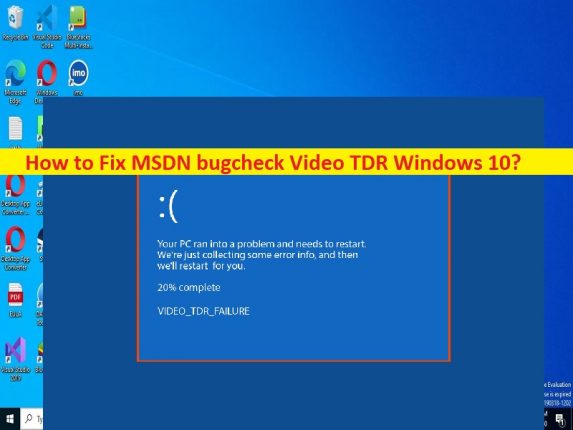
Qué es ‘MSDN bugcheck Video TDR’ – error BSOD en Windows 10?
En este artículo, vamos a discutir sobre cómo reparar MSDN bugcheck Video TDR Windows 10. Se le proporcionan pasos/métodos sencillos para resolver el problema. Comencemos la discusión.
‘MSDN bugcheck Video TDR’ – Error BSOD:
Es un problema común de Windows considerado como un error de pantalla azul de la muerte (BSOD). Este error aparece con un mensaje que dice ‘Su PC tuvo un problema y necesita reiniciarse. Solo estamos recopilando información de error y luego lo reiniciaremos junto con algunos códigos de detención de Windows como Video TDR Failure u otros. Este error BSOD generalmente aparece en medio de su trabajo en la computadora, o cuando inicia / reinicia su computadora con Windows. Este error le impide trabajar cómodamente en una computadora con Windows.
Las posibles razones detrás del problema pueden ser los controladores de dispositivos desactualizados/corruptos, el sistema operativo Windows desactualizado, la corrupción en los archivos del sistema o la imagen o el registro del sistema, la interferencia del software problemático instalado o el hardware problemático conectado a la computadora y otros problemas. Debe asegurarse de que el controlador de la tarjeta gráfica y todos los demás controladores de dispositivos estén correctamente instalados en la computadora y estén actualizados a la versión más reciente y compatible en la computadora si no desea enfrentar este tipo de problema. Si enfrenta el mismo error y busca formas de solucionarlo en la web, entonces está en el lugar correcto para encontrar la solución. Vamos por la solución.
Cómo arreglar MSDN bugcheck Video TDR Windows 10?
Método 1: corrija el error MSDN bugcheck Video TDR: error BSOD con la ‘Herramienta de reparación de PC’
‘PC Repair Tool’ es una forma fácil y rápida de encontrar y reparar errores BSOD, errores DLL, errores EXE, problemas con programas/aplicaciones, infecciones de malware o virus en la computadora, archivos del sistema o problemas de registro y otros problemas del sistema con solo unos pocos clics .
⇓ Obtenga la herramienta de reparación de PC
Método 2: actualizar los controladores de dispositivos
Actualizar todos los controladores de dispositivos necesarios a la versión más reciente y compatible puede resolver el problema. Puede actualizar todos los controladores de Windows, incluido el controlador de la tarjeta gráfica, el controlador de la tarjeta de sonido y todos los demás controladores de dispositivos a la versión más reciente y compatible con la herramienta de actualización automática de controladores. Puede obtener esta herramienta a través del botón/enlace a continuación.
⇓ Obtenga la herramienta de actualización automática del controlador
Método 3: actualizar el sistema operativo Windows
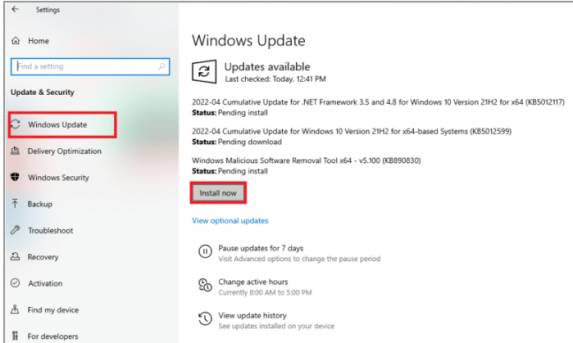
Actualizar el sistema operativo Windows a la última versión puede resolver el problema.
Paso 1: abra la aplicación ‘Configuración’ en una PC con Windows y vaya a ‘Actualización y seguridad> Actualización de Windows’ y haga clic en el botón ‘Buscar actualizaciones’
Paso 2: descargue e instale todas las actualizaciones disponibles en la computadora y, una vez actualizadas, reinicie su computadora y verifique si el problema está resuelto.
Método 4: desinstalar el software instalado recientemente
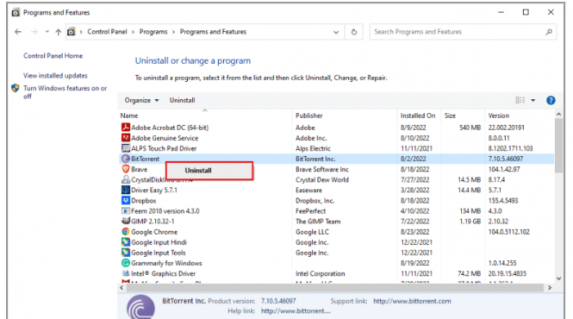
Este problema puede ocurrir debido a algún problema con el software instalado recientemente o el software problemático instalado en la computadora. Puede solucionar el problema desinstalando el software problemático o instalado recientemente.
Paso 1: abra la aplicación ‘Panel de control’ en una PC con Windows a través del cuadro de búsqueda de Windows y vaya a ‘Desinstalar un programa> Programas y características’
Paso 2: busque y haga clic con el botón derecho en el software problemático o instalado recientemente, y seleccione ‘Desinstalar’ para desinstalarlo y luego, reinicie su computadora y verifique si el problema está resuelto.
Método 5: elimine el hardware conectado recientemente o el hardware problemático
La interferencia de algún hardware problemático conectado a la computadora podría ser la razón detrás del problema. Puede eliminar el hardware recientemente conectado o el hardware problemático de la computadora para repararlo y luego verificar si el problema se resolvió.
Método 6: ejecutar la restauración del sistema
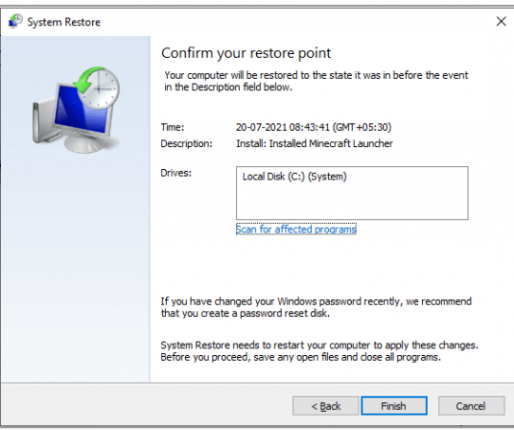
Si el problema persiste, puede intentar solucionarlo realizando una operación de restauración del sistema en la computadora.
Paso 1: presione las teclas ‘Windows + R’ en el teclado, escriba ‘rstrui’ en la ventana ‘Ejecutar’ y presione el botón ‘Aceptar’ para abrir la aplicación ‘Restaurar sistema’
Paso 2: haga clic en ‘Siguiente’, seleccione un punto de restauración válido de acuerdo con la fecha y la hora cuando no hubo ningún problema en la computadora, y luego presione ‘Siguiente> Finalizar’ para comenzar el proceso de restauración y una vez que haya terminado, verifique si el problema está resuelto .
Conclusión
Espero que esta publicación te haya ayudado sobre cómo corregir errores de MSDN Video TDR Windows 10 de manera sencilla. Puede leer y seguir nuestras instrucciones para resolver el problema. Eso es todo. Para cualquier sugerencia o consulta, escriba en el cuadro de comentarios a continuación.