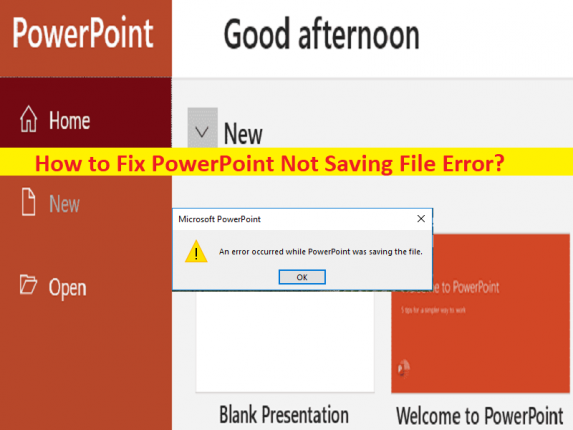
Qué es el “Error de archivo de PowerPoint que no se guarda” en Windows 10/11?
En este artículo, vamos a discutir cómo corregir el error de PowerPoint que no guarda el archivo en Windows 10/11. Se le guiará aquí con pasos/métodos sencillos para resolver el problema. Comencemos la discusión.
‘Error de archivo de PowerPoint no guardado’:
Es un error común relacionado con Microsoft PowerPoint o la aplicación PowerPoint en una computadora con Windows 10/11. Este error generalmente aparece en la aplicación de PowerPoint en una computadora con Windows 10/11 cuando intenta guardar un archivo de presentación/archivo de PowerPoint. El error aparece con un mensaje que dice “Se produjo un error mientras PowerPoint guardaba el archivo”. Este error le impide guardar el archivo PPT/presentación en la aplicación de PowerPoint por algunas razones. Echemos un vistazo a algunos errores relacionados.
Algunos errores relacionados con ‘PowerPoint no guarda el archivo’:
- PowerPoint encontró un error que no puede corregir. Debe guardar las presentaciones, salir y luego reiniciar PowerPoint.
- El archivo está dañado y no se puede guardar.
- El nombre de archivo está actualmente en uso. PowerPoint no puede modificarlo en este momento.
Las posibles razones detrás del problema pueden ser las diapositivas/imagen corruptas de PowerPoint, el problema con su cuenta en PowerPoint, la corrupción en los archivos del sistema o el registro, la configuración incorrecta relacionada con MS PowerPoint, el problema con la aplicación de PowerPoint y otros problemas. Es posible resolver el problema con nuestras instrucciones. Vamos por la solución.
Cómo reparar el error de PowerPoint que no guarda el archivo en Windows 10/11?
Método 1: Solucione el error de PowerPoint que no guarda el archivo con la ‘Herramienta de reparación de PC’
‘PC Repair Tool’ es una forma fácil y rápida de encontrar y reparar errores BSOD, errores DLL, errores EXE, problemas con programas/aplicaciones, infecciones de malware o virus en la computadora, archivos del sistema o problemas de registro y otros problemas del sistema con solo unos pocos clics .
⇓ Obtenga la herramienta de reparación de PC
Método 2: Guarde el archivo como nueva presentación de PowerPoint
Si experimenta un error al guardar la presentación de PowerPoint, puede intentar guardarla como un nuevo archivo de presentación. Para hacerlo, debe crear una presentación en blanco en la aplicación de PowerPoint, copiar el contenido de la diapositiva de la presentación anterior y pegarlo en la nueva presentación, y luego guardar el archivo y verificar si funciona para usted.
Método 3: compruebe si el archivo está abierto en otro lugar
Paso 1: Abra el ‘Explorador de archivos’ y haga clic en la pestaña ‘Ver’
Paso 2: anule la selección de la opción ‘Panel de vista previa’
Método 4: revise su PowerPoint en busca de diapositivas/imágenes dañadas
Este problema puede ocurrir debido a diapositivas/imágenes dañadas en la presentación de PowerPoint. Puede comprobarlo copiando y pegando las diapositivas/imágenes en su presentación de PowerPoint y, si no puede copiarlas y pegarlas, elimine las diapositivas y las imágenes de la presentación, y luego vuelva a intentar guardar el archivo y verifique si funciona para usted.
Método 5: cierre sesión en su cuenta y vuelva a iniciar sesión en PowerPoint
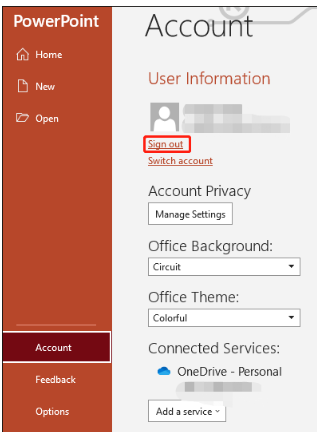
Este problema puede ocurrir debido a algún problema temporal con su cuenta en la aplicación de PowerPoint. Puede solucionar el problema cerrando sesión en su cuenta y luego iniciando sesión en su cuenta nuevamente en la computadora, para solucionar el problema.
Paso 1: en el archivo de PowerPoint, haga clic en la pestaña ‘Archivo’ y haga clic en ‘Cuenta’ y haga clic en el botón ‘Cerrar sesión’ para cerrar sesión en su cuenta
Paso 2: ahora, inicie sesión en su cuenta y verifique si funciona para usted.
Método 6: Eliminar ActiveMovie Control de Microsoft Visual Basic UserForm
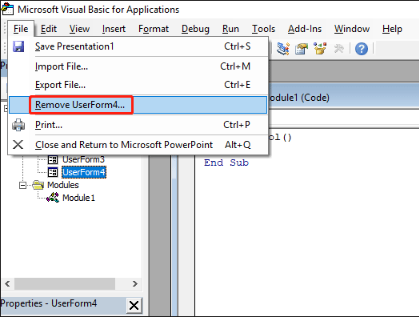
Paso 1: haga clic en el botón ‘Cancelar’, aparece el mensaje de error y vaya a ‘Herramientas> Macros> Editor de Visual Basic’
Paso 2: seleccione ‘UserForm’ con ‘ActiveMovie Control’, vaya a ‘File’ y seleccione ‘Remove UserForm’, y haga clic en ‘Sí’ en el cuadro de diálogo que aparece
Paso 3: Ahora, vaya a ‘Archivo > Cerrar y volver a Microsoft PowerPoint’ y verifique si el problema se resolvió.
Método 7: reparar el paquete de Microsoft Office
La corrupción en MS PowerPoint podría ser una razón detrás del problema. Puede solucionar el problema reparando el paquete MS Office.
Paso 1: abra la aplicación ‘Panel de control’ en una PC con Windows y vaya a ‘Desinstalar un programa> Programas y características’
Paso 2: busque y seleccione ‘MS Office suite’ y seleccione ‘Cambiar> Reparar’ para repararlo. Una vez hecho esto, reinicie su computadora y verifique si el problema está resuelto.
Método 8: reinstalar la aplicación MS PowerPoint
Si el problema persiste, puede intentar solucionarlo desinstalando y luego instalando el paquete MS Office.
Paso 1: abra la aplicación ‘Panel de control’ y vaya a ‘Desinstalar un programa> Programas y características’
Paso 2: busque y haga clic con el botón derecho en ‘MS Office suite’ y seleccione ‘Desinstalar’ para desinstalarlo y luego reinicie su computadora
Paso 3: Después de reiniciar, descargue y vuelva a instalar el paquete de MS Office en la computadora y luego vuelva a intentar guardar el archivo de PowerPoint y verifique si el problema está resuelto.
Conclusión
Espero que esta publicación te haya ayudado sobre cómo solucionar el error de PowerPoint que no guarda el archivo en Windows 10/11 de manera fácil. Puede leer y seguir nuestras instrucciones para hacerlo. Eso es todo. Para cualquier sugerencia o consulta, escriba en el cuadro de comentarios a continuación.