Microsoft Store tiene una interfaz fantástica y una colección de aplicaciones y los usuarios pueden comprar aplicaciones y juegos de Microsoft Store según sus propios requisitos. Pero, a veces, descargar e instalar las aplicaciones de Microsoft Store es bastante complicado debido a errores y exige mucha paciencia. En este tutorial en particular, discutiremos sobre el problema de Microsoft Store que no instala aplicaciones que es muy común entre los usuarios.
Varios usuarios han compartido su queja de que no pueden instalar las aplicaciones incluso después de comprarlas en Microsoft Store. Si Microsoft no puede instalar las aplicaciones en su PC, también es un tipo de error. Al revisar varios sitios de foros, hemos concluido varios errores de Microsoft Store que no permiten a los usuarios instalar aplicaciones desde la Tienda. Los hemos alistado, puede consultar a continuación:
Código de error de la tienda de Microsoft 0x80072f30
Código de error de la tienda de Microsoft 0x80073cf3
Código de error de la tienda de Microsoft 0x8000ffff
Código de error de la tienda de Microsoft 0x803f8001
Código de error de la tienda de Microsoft 0x80072f87
Antes de sumergirse en los métodos de solución de problemas, analicemos las razones por las que se produjo el error. Algunos de los posibles culpables han sido reclutados para ti.
- Caché corrupto de la tienda de Microsoft
- Tienda de Microsoft obsoleta
- Ventanas obsoletas
- Escasez de espacio de almacenamiento y configuraciones
- Habilitar VPN o Proxy
Métodos de solución de problemas sugeridos para Microsoft Store que no instalan aplicaciones
Método 1: Borrar caché de Microsoft Store
El caché son archivos temporales generados y almacenados por las propias aplicaciones para mejorar la experiencia de los usuarios, pero a veces se corrompe debido a ciertas razones. Y cuando estos archivos se corrompen, se producen varios problemas y la situación actual es uno de ellos.
Por lo tanto, le sugerimos que borre el caché de Microsoft Store y luego verifique si está restaurando las descargas y la instalación de la aplicación o no. Y luego cierre Microsoft Windows y escriba wsreset debajo del cuadro de búsqueda. Toque Ejecutar como administrador debajo del resultado de la búsqueda. Debe esperar hasta que Microsoft Store Reset Window desaparezca de la pantalla de su computadora.
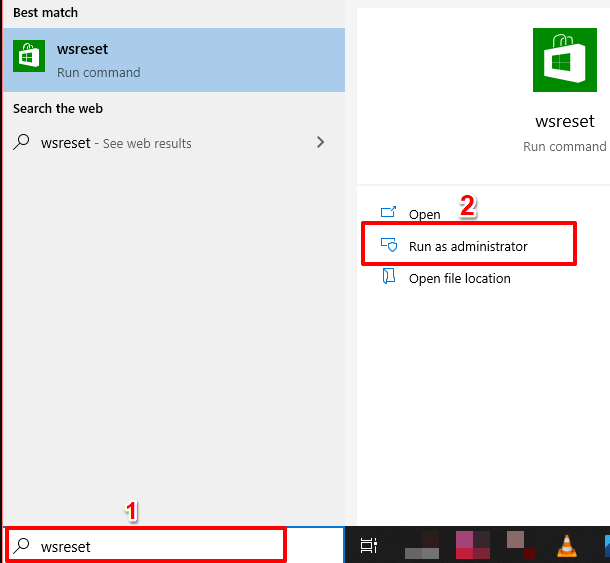
Una vez que borre el caché, Windows iniciará Microsoft Store automáticamente.
Método 2: Activar el Firewall de Windows
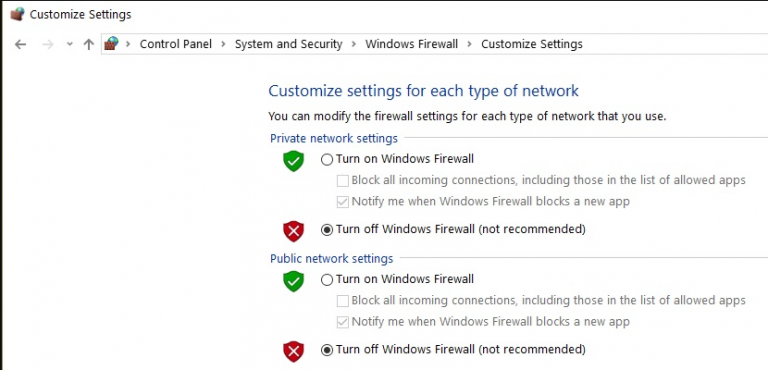
Cada vez que instale una aplicación de Microsoft Store, debe habilitar el Firewall de Windows, si está apagado en su PC, siga los pasos que se mencionan a continuación para encenderlo:
- Toque Inicio
- Vaya a Configuración>Actualización y seguridad>Seguridad de Windows>Firewall y protección de red
- Elija un perfil de red y active el botón para el Firewall de Windows Defender
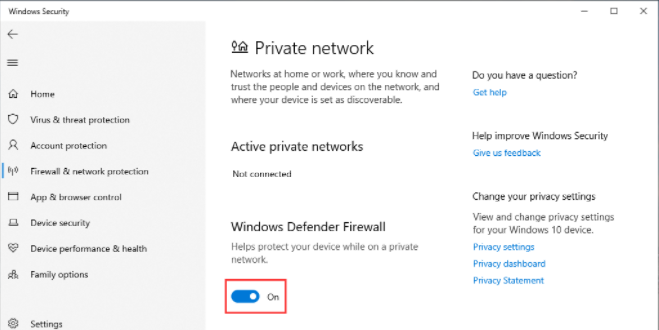
Método 3: verifique las licencias de la tienda de Windows
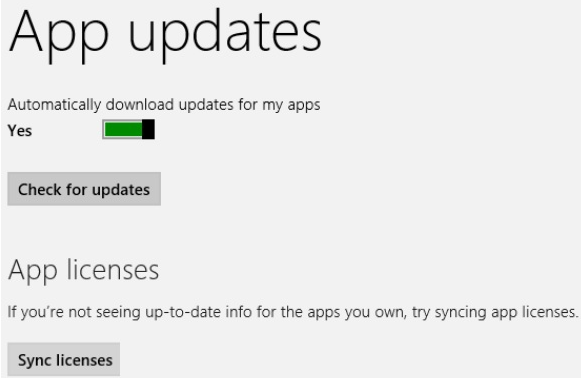
En este método, le sugerimos que verifique las Licencias de la Tienda Windows y, para hacerlo, siga las instrucciones que se mencionan a continuación:
- Navegar a Microsoft Store
- Luego presione la tecla Windows + la tecla C simultáneamente > abra Configuración
- Vaya a Sincronizar licencias
- Finalmente reinicie su computadora e intente instalar la aplicación
Pero tenga en cuenta que no podrá instalar ninguna aplicación de MS Store (gratis o de pago) si la licencia no está sincronizada correctamente.
Método 4: Restablecer Microsoft Store
En este método, le sugerimos que reinicie Microsoft Store. Restablecer una aplicación eliminará los datos y la configuración de la aplicación de su PC. Para restablecer Microsoft Store, siga las instrucciones mencionadas a continuación:
- Vaya a Configuración> Aplicaciones> Aplicaciones y características
- Seleccione Microsoft Store de la lista de aplicaciones
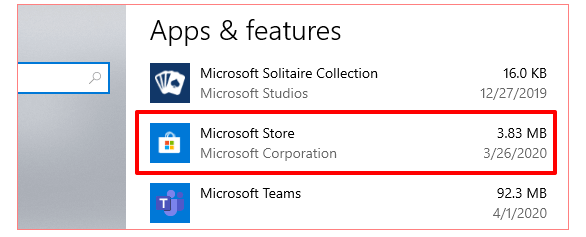
- Toque Opciones avanzadas solo para abrir el menú de configuración del sistema de Microsoft Store
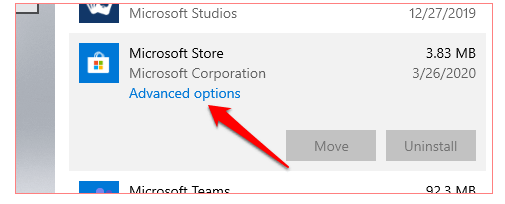
- Luego, desplácese hasta la sección Restablecer y toque el botón Restablecer
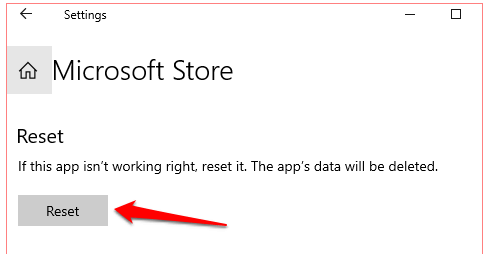
- Nuevamente, debe tocar el botón Restablecer para comenzar el proceso de restablecimiento
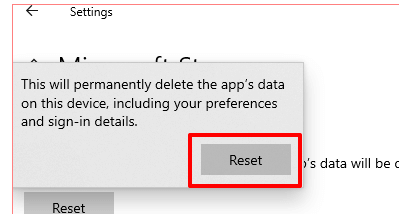
Finalmente, inicie MS Store, inicie sesión con los detalles de la cuenta de Microsoft y verifique si el problema persiste.
Método 5: verificar el espacio y la configuración de la tienda
Si todavía tiene problemas con Microsoft Store sin instalar aplicaciones, es muy posible que no tenga suficiente espacio de almacenamiento. En tal caso, le sugerimos que inicie el Explorador de archivos y luego confirme que ha requerido espacio de almacenamiento en su disco duro para acomodar las aplicaciones.
Pero si tiene varios discos duros conectados a su PC, asegúrese de configurar Windows 10 para guardar nuevas aplicaciones en su disco con el espacio adecuado.
Vaya a Configuración> Sistema> seleccione Cambiar dónde se guarda el contenido nuevo
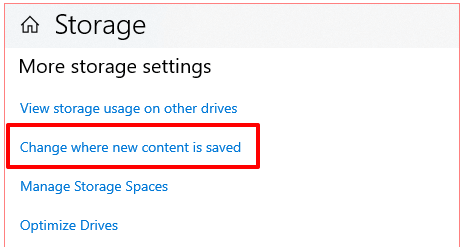
Toque la opción desplegable “Las nuevas aplicaciones se guardarán en”> seleccione la unidad que necesita descargar de Microsoft Store guardada
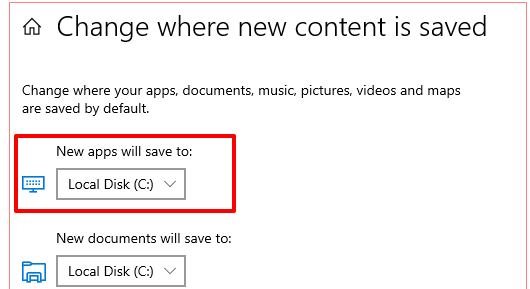
Método 6: Ejecute el Solucionador de problemas de la Tienda Windows
También le sugerimos que ejecute el solucionador de problemas de aplicaciones de la tienda de Windows, esta herramienta está integrada en Windows, lo que ayuda al usuario a diagnosticar el problema y solucionarlo.
Para ejecutar el Solucionador de problemas de la Tienda Windows, siga las instrucciones mencionadas a continuación:
- Vaya a Configuración>Actualización y seguridad>Solucionar problemas
- Después de eso, ubique las aplicaciones de la Tienda Windows en la sección “Buscar y solucionar otros problemas”.
- Elija la herramienta y toque Ejecutar el Solucionador de problemas
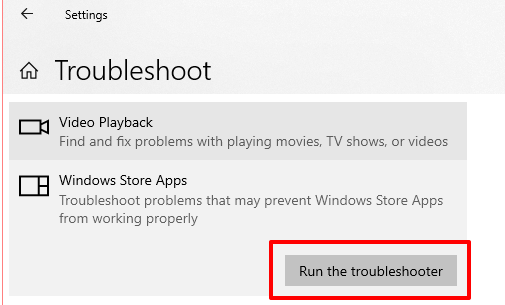
Método 7: Actualizar Microsoft Store
Si no ha actualizado MS Store, entonces realmente necesita actualizarlo a la última versión, el uso de una versión desactualizada de MS Store puede provocar el problema anterior:
- En primer lugar, inicie MS Store, haga clic en el icono de menú de tres puntos> seleccione Descargas y actualizaciones
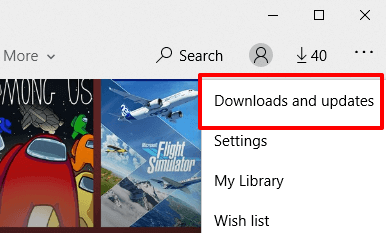
- Toque el botón Obtener actualizaciones y luego espere a que MS Store escanee su sistema en busca de juegos y aplicaciones desactualizados. Tomará un poco de tiempo.
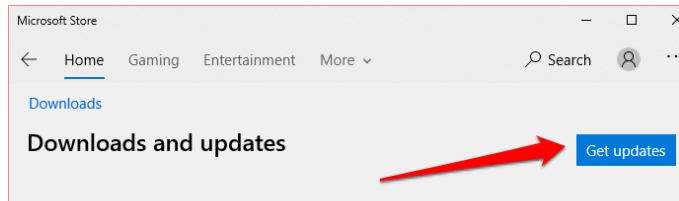
- Una vez que finalice el escaneo> verifique si MS Store está en la cola de Actualizaciones o Descargas.
- La instalación comenzará automáticamente si hay disponible una actualización para MS Store.
- Si lo desea, también puede tocar el icono de descarga junto a MS Store para iniciar manualmente la instalación.
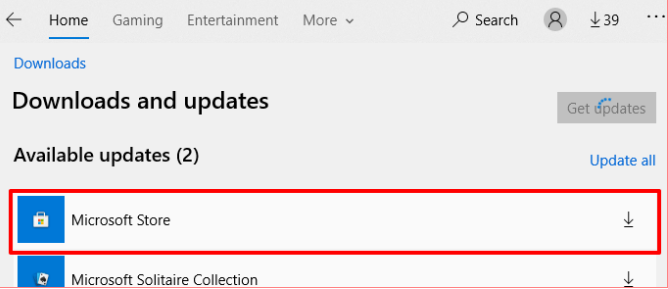
Método 8: instalar la actualización de Windows
Windows obsoleto también es una razón importante para encontrar el error, por lo que le recomendamos que instale las últimas actualizaciones de Windows. Para hacerlo, siga las instrucciones mencionadas a continuación:
- Navegue a Configuración> Actualización y seguridad> Actualización de Windows y toque Buscar actualizaciones
- Si hay alguna actualización disponible, haga clic en Instalar ahora para descargarla en su sistema.
Método 9: Ir a la herramienta de reparación de PC
Si ninguno de los métodos anteriores funcionó para usted y todavía está buscando un método de solución de problemas, entonces las posibilidades son bastante mayores de que su PC tenga algunos problemas graves. Por lo tanto, le recomendamos encarecidamente que escanee su sistema con una herramienta de reparación de PC. Es una herramienta profesional que reparará los archivos/errores/virus corruptos del sistema. También evitará que se produzcan errores críticos de Windows como BSOD, DDL, etc. Así que utilice esta herramienta para resolver todos los problemas de su PC de una sola vez.
Obtenga la herramienta de reparación de PC
¡¡¡Línea de fondo!!!
Eso es todo acerca de que Microsoft Store no instala aplicaciones. Realmente esperamos que el artículo haya sido útil para usted. Ahora siga nuestras pautas y supere el problema.
Escríbanos a nuestra página de Facebook y Twitter si tiene alguna consulta o inquietud al respecto. Gracias por leer.
Buena suerte con las correcciones.