Custom Resolution es una pequeña utilidad de software gratuito que se puede usar para modificar sus tarjetas gráficas NVIDIA y AMD para crear resoluciones más altas y puede configurar fácilmente su resolución personalizada usando la pantalla del Panel de control de NVIDIA. Pero algunos usuarios tuvieron dificultades al modificar esta configuración mediante el Panel de control de NVIDIA, ya que informaron que la resolución personalizada de NVIDIA está atenuada en el Panel de control de NVIDIA. Y este obstáculo eventualmente les impide mejorar su resolución mientras realizan tareas gráficas intensivas. Así que aquí en este artículo vamos a compartir algunos consejos efectivos para superar la situación. Si usted también es uno de esos miles de usuarios, siga desplazándose por el blog hasta que logre encontrar el problema.
Cómo resolver NVIDIA La resolución personalizada está atenuada en el Panel de control de NVIDIA
Bueno, este no es un problema tan grande para tratar, puede resolverlo fácilmente siguiendo las sugerencias mencionadas a continuación.
Método 1: desactivar la función Ajustar a
El informe dice que la función Ajustar a no es muy favorable para la superresolución dinámica. Por lo tanto, le sugerimos que deshabilite la función Ajustar a.
Así es cómo:
Paso 1: en su teclado, presione las teclas Windows + R juntas para abrir el cuadro de diálogo Ejecutar> luego escriba main.cpl en el cuadro y presione la tecla Intro
Paso 2: Una vez que llegue a las Propiedades del mouse, vaya a “Opciones de puntero”> Luego vaya a la función “Ajustar a” y luego desmarque “Mover automáticamente el puntero al botón predeterminado en un cuadro de diálogo”.
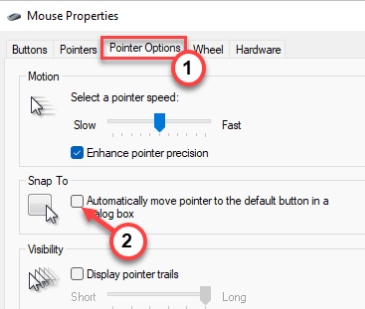
Paso 3: Por último, toque “Aplicar” y “Aceptar” para guardar los cambios en la configuración del mouse
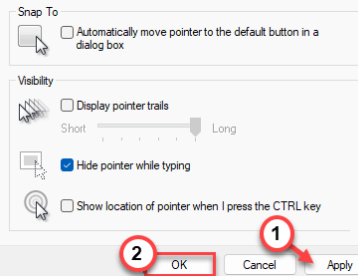
Ahora simplemente regrese al Panel de control de NVIDIA y luego intente alternar la configuración de resolución personalizada
Método 2: use las propiedades de pantalla
Varios usuarios han afirmado que el uso de los adaptadores de pantalla resolvió su problema, por lo que le sugerimos que use esto para ayudarse a sí mismo.
Así es cómo:
Paso 1: En primer lugar, abra Configuración en su computadora presionando las teclas Windows + I juntas
Paso 2: una vez que aparezca, vaya a la configuración del “Sistema”> luego haga clic en la opción “Pantalla” en el panel de la derecha
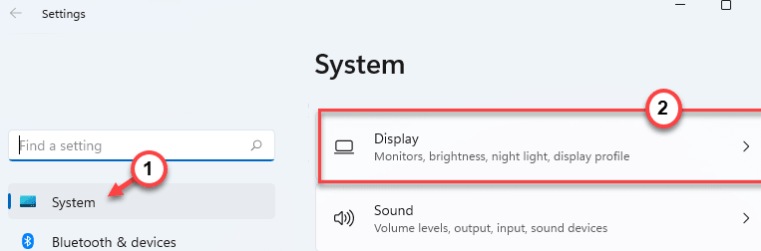
Paso 3: ahora en la configuración de pantalla en el panel de la derecha, luego haga clic en “Pantalla avanzada”> toque “Propiedades del adaptador de pantalla para la pantalla 1” para editar la configuración por su cuenta
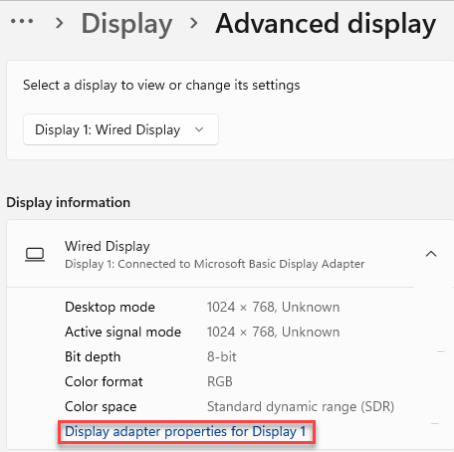
Paso 4: vaya a la pestaña “Adaptador”> luego haga clic en la opción “Lista de todos los modelos” para explorar todos los modos de visualización posibles
Paso 5: Aquí verá todos los formatos de visualización que admite su tarjeta gráfica en una lista> Seleccione el formato de visualización que desee y haga clic en Aceptar
Paso 6: tenga en cuenta que la resolución de la pantalla no tendrá efecto a menos que toque “Aplicar” y “Aceptar”
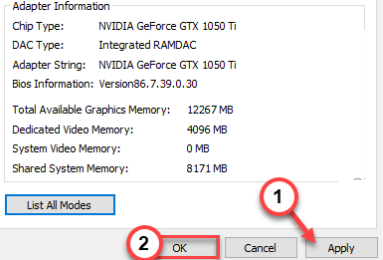
Método 3: no disponible por encima de un límite
Si ya está usando el sistema con la resolución más alta admitida por su sistema, no puede usar la función Resolución dinámica en su computadora. Y aparecerá atenuado.
Por ejemplo: en caso de que su pantalla admita una resolución de 4k como máximo o 3480 * 2160. Por lo tanto, si ya configuró el monitor en 3480*2160, la configuración de resolución personalizada aparecerá atenuada.
Eso es todo acerca de NVIDIA La resolución personalizada está atenuada en el Panel de control de NVIDIA. Si le gustó el blog, siga visitando el sitio para obtener más artículos útiles.