Mientras revisamos varios sitios de foros, llegamos a la conclusión de que los usuarios han informado con frecuencia una consulta y es Pantalla negra cuando juegan juegos en Windows 10. Varios usuarios han compartido su queja de que su pantalla se vuelve negra mientras juegan en su PC con Windows 10 y además, han afirmado que el audio se congela. Si también tiene problemas con lo mismo, le sugerimos que siga leyendo el blog hasta que supere el problema.
¿Qué causa que la pantalla se ponga negra cuando se juegan juegos de Windows 10?
Como mencionamos anteriormente, varios usuarios han reclamado este problema, por lo que, teniendo en cuenta a esos usuarios, investigamos el problema y llegamos a la conclusión de que hay algunos posibles culpables que conducen al problema mencionado anteriormente. Hemos enumerado las causas, puede verificar:
- Es posible que se quede con el problema mencionado anteriormente debido a un mal funcionamiento del hardware.
- Problemas con los controladores
- Problemas técnicos/errores en el sistema operativo o en el propio juego
Métodos probados y probados para pantalla negra al jugar juegos en Windows 10
Método 1: verifique su hardware
Una de las principales razones para enfrentar el error mencionado anteriormente es el mal funcionamiento del hardware. En el primer paso, le sugerimos que verifique su hardware. Le sugerimos que verifique su hardware en base a varios parámetros.
Problemas de compatibilidad de hardware
En primer lugar, comprueba la compatibilidad de tu dispositivo con el juego. Es obvio quedarse atascado con este tipo de problemas si su dispositivo no cumple con los requisitos mínimos del juego. También le sugerimos que reduzca un poco la configuración de gráficos del juego y luego intente jugar.
Calentamiento excesivo
El sobrecalentamiento de la CPU y la GPU es una de las principales razones para enfrentar el problema mencionado anteriormente. La temperatura máxima en la que su CPU debe operar juegos debe ser entre 60 y 70 grados centígrados. Por lo tanto, vigile la temperatura de la CPU y la GPU.
Método 2: Usar el teclado
Debe presionar las teclas Win + Ctrl + Shift + B al mismo tiempo. Reiniciará el controlador GPU en su máquina. Quizás este método no funcionó para todos. Pero sobre la base de la experiencia de varios usuarios, es el método más fácil.
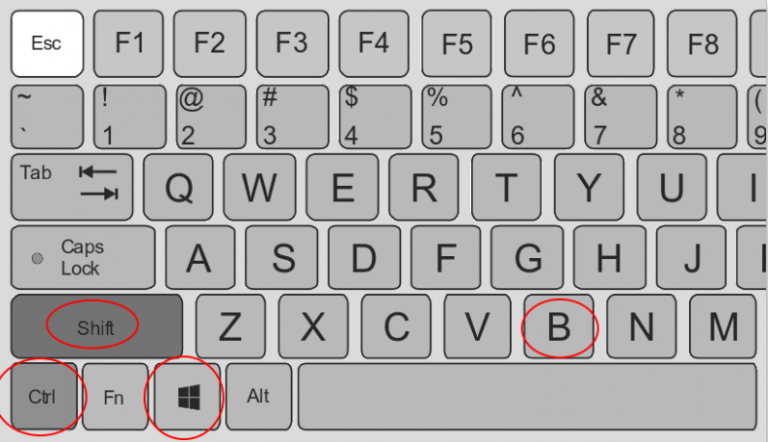
Método 3: desactivar la administración de energía del estado del enlace
Paso 1: debe buscar Editar plan de energía en el cuadro de búsqueda de Windows 10 y tocar Editar plan de energía
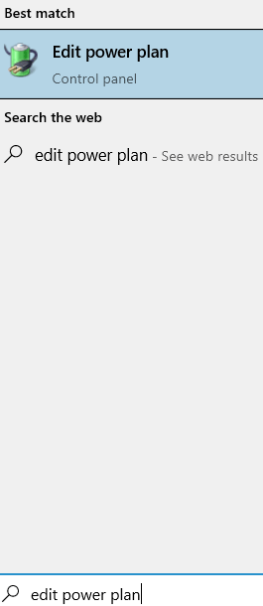
Paso 2: toca Configuración avanzada de energía
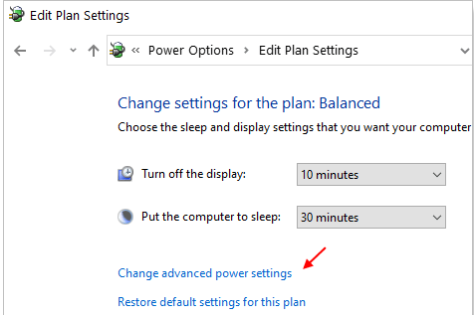
Paso 3: haga clic en PCI Express solo para expandirlo> haga clic en Link State Power Management
Paso 4: luego establezca la configuración en Apagado
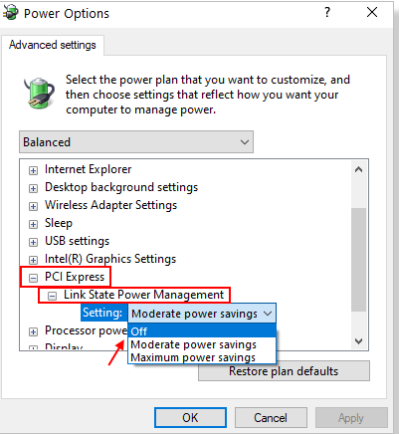
Método 4: verificar el uso de RAM y el uso de CPU
Asegúrese de investigar el uso de RAM y el uso de CPU en su máquina. Si su RAM y su procesador están obstruidos al abordar otros trabajos además de ejecutar el juego, es probable que tenga el problema mencionado anteriormente. Por lo tanto, le sugerimos que verifique el uso de RAM y el uso de CPU y, para hacerlo, puede seguir las instrucciones mencionadas a continuación.
Paso 1: presione las teclas Ctrl + Shift + Esc al mismo tiempo. Se abrirá la herramienta Administrador de tareas de Windows. En la pestaña de rendimiento, podrá ver la RAM y el uso del procesador.
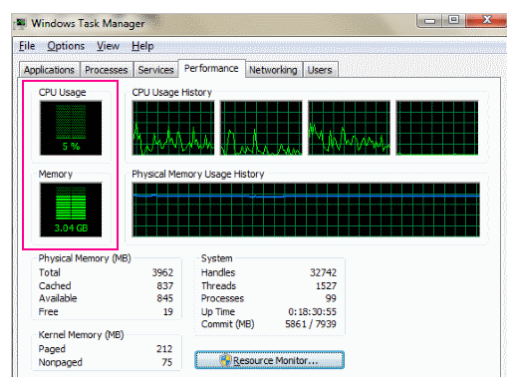
Si encuentra que su uso de RAM y procesador es alto, verifique si algún programa está abierto en segundo plano. Si es así, ciérrelos. Después de eso, navegue hasta el Administrador de tareas de Windows y desde la pestaña Procesos, puede ver los procesos en ejecución. Ahora seleccione el proceso innecesario y toque el botón Finalizar tarea para cerrar el programa.
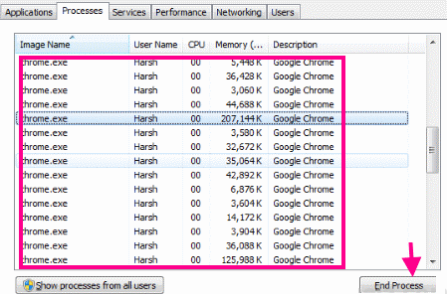
Método 5: Actualizar Windows
Si todavía tiene problemas con la pantalla negra cuando juega Windows 10, le recomendamos que actualice su ventana a la última versión. La actualización de Windows puede resolver muchos problemas relacionados con la PC. Siga las instrucciones mencionadas a continuación para actualizar Windows:
Paso 1: busque actualizaciones en la barra de tareas de Windows
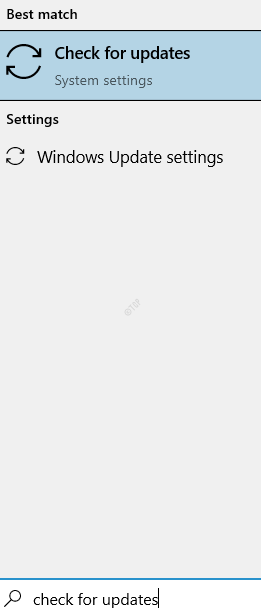
Paso 2: Se abrirá la ventana Actualización y seguridad. En el panel derecho de la ventana, vaya a la sección Actualización de Windows. Toque el botón Buscar actualizaciones. Windows 10 iniciará la búsqueda de nuevas actualizaciones si están disponibles.
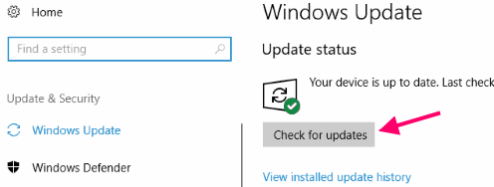
Paso 3: Una vez que se haya completado la actualización, su PC se reiniciará automáticamente.
Método 6: Actualizar el controlador de la tarjeta gráfica
Si ninguno de los métodos mencionados anteriormente funciona para usted, le sugerimos que actualice sus controladores. Los controladores obsoletos pueden provocar varios problemas. Así que actualice sus controladores siguiendo los pasos mencionados a continuación:
Paso 1: debe abrir el Administrador de dispositivos, para hacerlo, presione los botones Win + X simultáneamente. Aparecerá un menú y deberá hacer clic en la opción Administrador de dispositivos.
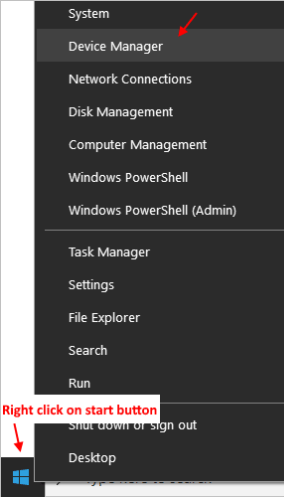
Paso 2: Se abrirá la ventana del Administrador de dispositivos. En la lista de dispositivos, debe tocar la opción Adaptadores de pantalla para expandirla. En el menú expandido de Controladores de pantalla, busque el controlador de la tarjeta gráfica que está utilizando. Una vez que lo obtenga, haga clic derecho sobre él y, en el menú contextual que se abrirá, toque la opción Actualizar controlador.
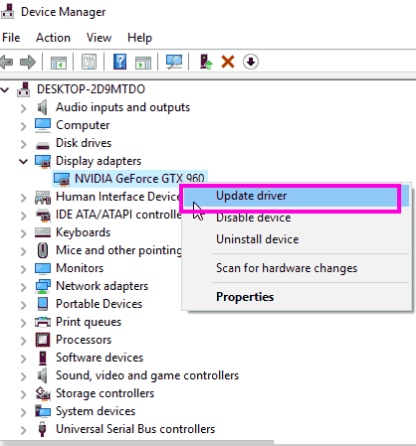
Paso 3: Se abrirá una nueva ventana de Actualizar controladores y tocará Buscar automáticamente para actualizar la opción de software del controlador.
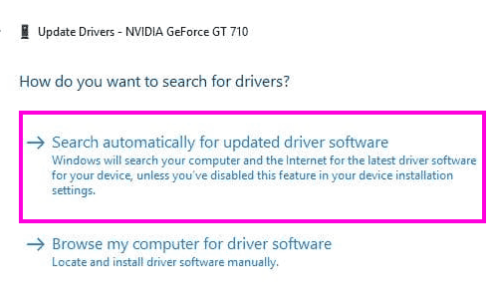
Su máquina comenzará a buscar los controladores más recientes para su tarjeta gráfica y, cuando los encuentre, los instalará.
Alternativamente, también puede optar por la herramienta de controlador automático. Esta herramienta resolverá todos los problemas relacionados con los controladores de su máquina de una sola vez.
⇑Obtenga la herramienta de controlador desde aquí⇓
Método 7: Ir a la herramienta de reparación de PC
A veces sucede que nos atascamos con problemas debido a la corrupción del sistema. En tal caso, le recomendamos encarecidamente la herramienta de reparación de PC. Esta herramienta no solo escaneará su máquina, sino que también corregirá los errores detectados con solo unos pocos clics. Y sin mencionar que protegerá a su computadora de varios errores comunes de Windows.
⇑Obtenga la herramienta de reparación de PC desde aquí⇓
¡Cierre!
Eso es todo acerca de la pantalla negra cuando juegas Windows 10 o la pantalla se vuelve negra cuando juegas Windows 10. Espero que hayas disfrutado leyendo el blog y te haya sido útil.