Aquí, en este blog, hablaremos sobre la falla en la creación del archivo de volcado debido a un error durante la creación del volcado. Aunque el error no es nuevo para los usuarios de Windows, es extremadamente molesto porque los usuarios obtienen pantallas azules continuas en su PC y también han informado que al intentar acceder al archivo de volcado para encontrar el origen del problema y recibir un mensaje de error. mensaje después de verificar el “Visor de eventos”. Y una de las peores consecuencias de obtener el error es con frecuencia pantallas azules en la PC. La pantalla azul puede ocurrir por varios tipos de razones y puede conducir a situaciones críticas extremas. Por lo tanto, es muy importante corregir el error lo antes posible al comprender las raíces del error.
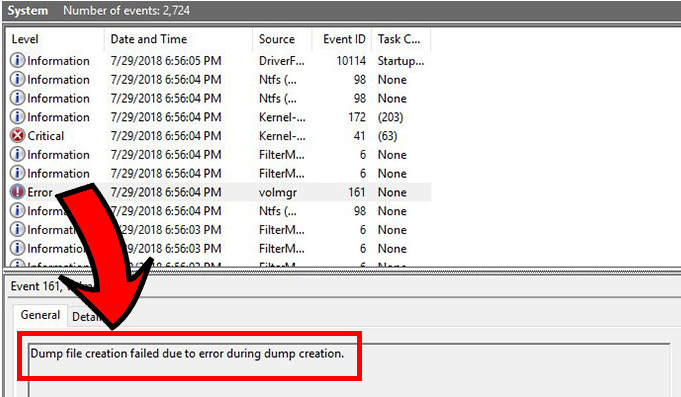
¿Qué causa que la creación del archivo de volcado falle debido a un error durante la creación del volcado?
- El BIOS obsoleto puede provocar el error mencionado anteriormente.
- Otra posible razón para enfrentar el error es la interferencia del software de limpieza de terceros.
- Una de las principales razones para enfrentar el error es la corrupción de archivos del sistema.
Los métodos de solución de problemas recomendados para la creación de archivos de volcado fallaron debido a un error durante la creación de volcados
Método 1: desactivar la opción “Reiniciar automáticamente”
En el primer método, le sugerimos que desactive la opción Reiniciar automáticamente y, para hacerlo, siga las pautas mencionadas a continuación:
Paso 1: debe hacer clic derecho en ‘Esta PC’> seleccionar Propiedades de las extensiones recién aparecidas
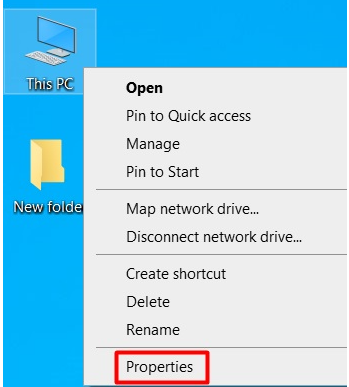
Paso 2: luego vaya al lado derecho, aquí obtendrá la sección ‘Configuración avanzada del sistema’> debe tocarla
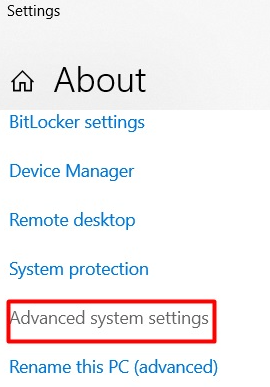
Paso 3: Su pantalla aparecerá con la ventana ‘Propiedades del sistema’ y aquí también verá la sección ‘Inicio y recuperación’. Debe elegir la pestaña Configuración desde aquí
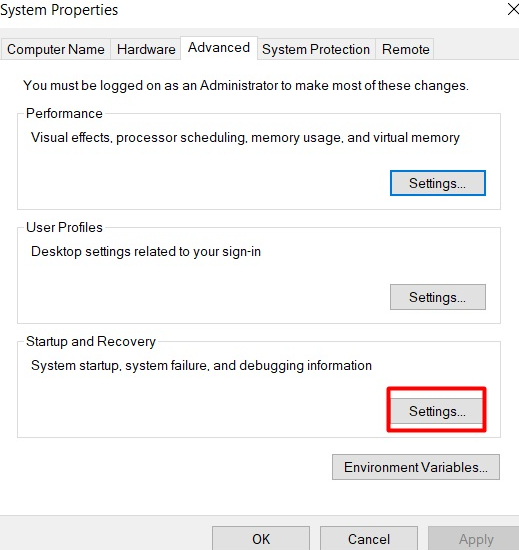
Paso 4: Ahora, desde la interfaz recién aparecida> verá la sección ‘Falla del sistema’ que contiene la opción ‘Reiniciar automáticamente’. Y no olvide quitar la marca de verificación para desactivar la función
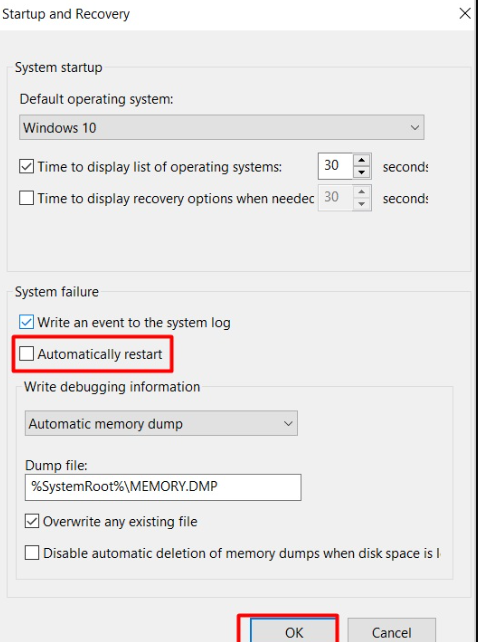
Método 2: Personalizar el Editor del Registro
En este método, debe personalizar el Editor del registro y, para hacerlo, puede seguir las pautas mencionadas a continuación:
Paso 1: presione las teclas Win + R al mismo tiempo> escriba ‘regedit’ en el cuadro> luego presione OK
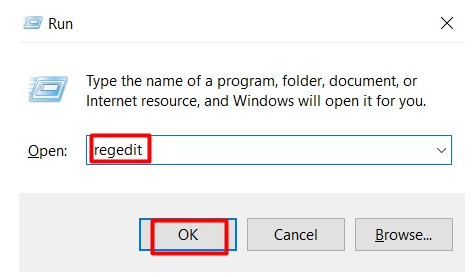
Paso 2: después de que aparezca la ventana ‘Editor de registro’, copie el comando de ubicación mencionado a continuación y luego péguelo en la barra de direcciones y presione la tecla Intro
‘Computadora \ HKEY_LOCAL_MACHINE \ SYSTEM \ CurrentControlSet \ Control \ CrashControl’
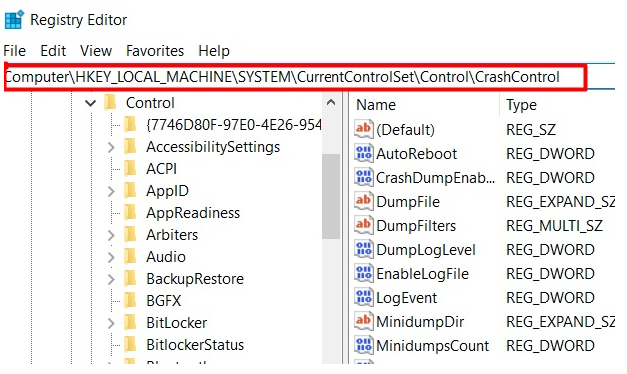
Paso 3: Vaya al cuadro Derecha> haga clic con el botón derecho en el espacio en blanco> expanda ‘Nuevo’ y luego seleccione ‘Valor DWORD (32 bits)’ para crear uno nuevo.
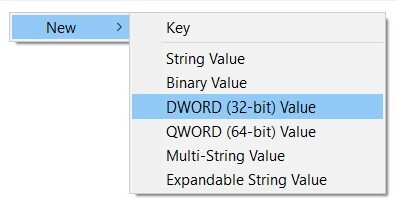
Paso 4: Ahora cámbiele el nombre como ‘DisplayParameters’> tóquelo para editar los ‘Datos del valor’> hágalo ‘1’> presione OK para finalizar el proceso.
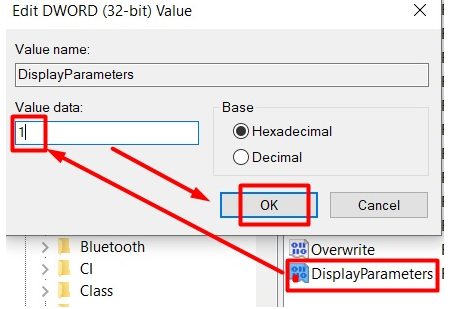
Paso 5: Cierra el ‘Editor de registro’
Método 3: Ejecutar escaneo SFC
Como mencionamos anteriormente, es posible que se enfrente al error mencionado anteriormente debido a que los archivos del sistema están dañados, por lo que debe escanear los archivos del sistema con una herramienta integrada de Windows y eso es SFC.
Paso 1: haga clic en la tecla de Windows y escriba cmd y obtendrá el prefacio del símbolo del sistema. Seleccione Ejecutar como administrador
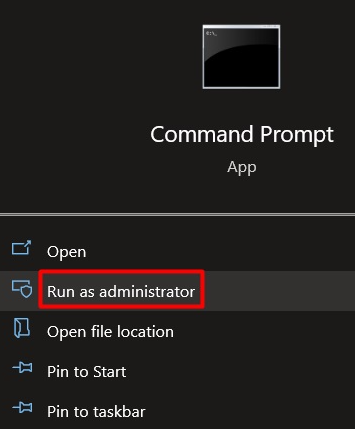
Paso 2: una vez que haya obtenido la accesibilidad del símbolo del sistema> copie y pegue el siguiente texto y péguelo en la ventana y luego presione la tecla Intro para ejecutar el comando
sfc/scannow’
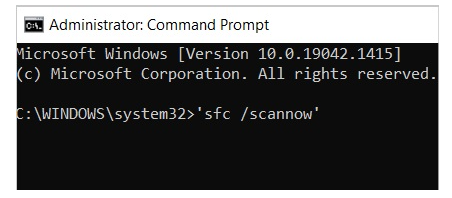
Paso 3: Una vez que finalice el proceso, reinicie la PC y verifique si el problema persiste.
Método 4: Ejecutar análisis DISM
Si el SFC no soluciona el error, le sugerimos que ejecute el análisis DISM en consecuencia y, para hacerlo, siga los pasos que se mencionan a continuación:
Paso 1: presione la tecla de Windows y escriba cmd y toque Ejecutar como administrador
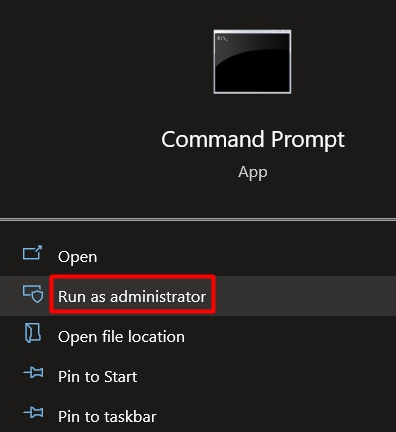
Paso 2: Una vez que aparece la pantalla> debe copiar y pegar el siguiente comando mencionado en la ventana que aparece> Haga clic en Entrar
DISM.exe / En línea / Imagen de limpieza / Scanhealth ‘
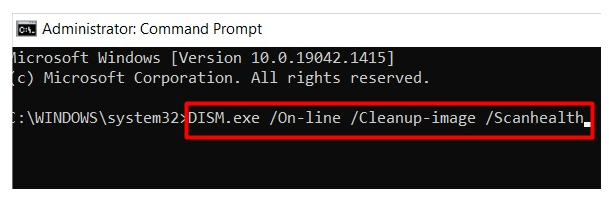
Paso 3: una vez que se completa la lata, debe restaurar la salud y debe copiar y pegar el siguiente comando de mención
DISM.exe / En línea / Imagen de limpieza / Restorehealth ‘

Paso 4: Ahora espere hasta que se ejecute el comando y finalmente reinicie su computadora
Método 5: desinstalar el software de limpieza
Anteriormente en este blog, hemos discutido que el software de limpieza es una de las principales razones por las que la creación del archivo de volcado falló debido a un error durante la creación del volcado. Por lo tanto, debe desinstalar el software siguiendo los pasos mencionados a continuación:
Paso 1: presione la tecla Win + R al mismo tiempo para abrir el cuadro Ejecutar y escriba ‘appwiz.cpl’ en el cuadro> toque Aceptar
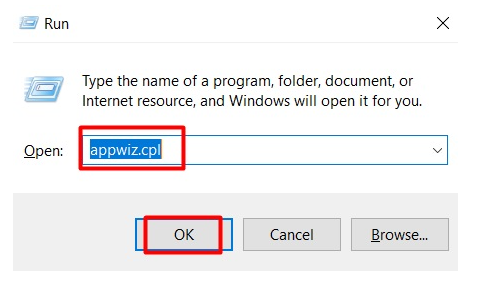
Paso 2: verá ‘Programas y características’ y desde aquí puede desinstalar el software de limpieza instalado
Paso 3: busque el software y luego haga clic con el botón derecho en él> obtendrá la opción ‘Desinstalar’ y tendrá que elegirla para completar el proceso.
Método 6: Actualizar BIOS
El BIOS desactualizado es una razón importante que conduce al error mencionado anteriormente, por lo que realmente necesita actualizar el BIOS. Para hacerlo, use los siguientes pasos mencionados:
Paso 1: descargue la actualización de BIOS disponible de la actualización oficial del fabricante
Paso 2: ahora debe descomprimir el archivo descargado y luego copiarlo en una unidad flash USB externa
Paso 3: luego ingrese al BIOS y haga lo mismo Reinicie la PC y toque la clave especificada por el fabricante y puede variar de un fabricante a otro
Paso 4: por fin reemplace el BIOS obsoleto con la actualización del BIOS recién descargada
Método 7: reinstalar Windows
Si ninguna de las soluciones mencionadas anteriormente funcionó para usted, le sugerimos que reinstale Windows para superar el error. Para hacerlo, siga los pasos mencionados a continuación:
Paso 1: Presione las teclas Windows + I al mismo tiempo. Obtendrá la interfaz de Configuración, luego desplácese hacia abajo y busque la sección ‘Actualización y seguridad’ y, mientras la encuentra, debe seleccionar la sección.
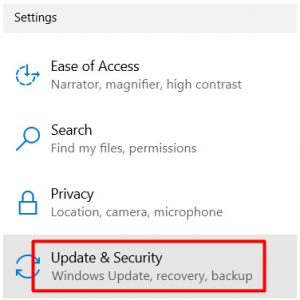
Paso 2: Vaya a la barra de menú, aquí obtendrá la opción ‘Recuperación’. Tóquela
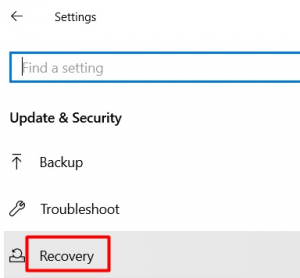
Paso 3: Ahora, en el lado derecho, verá la opción ‘Establecer iniciado’ en ‘Restablecer esta PC’> tóquela.
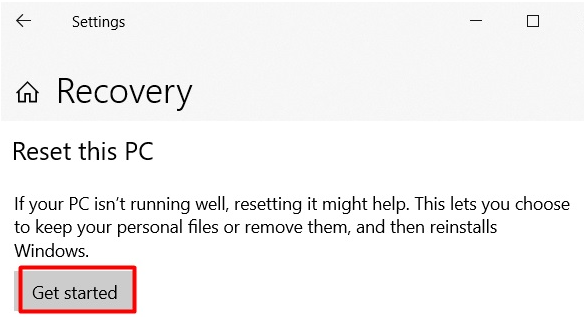
Paso 4: obtendrá una nueva interfaz> debe elegir la opción ‘mantener mis archivos’ o ‘Eliminar todo’ desde aquí. Recomendaremos ‘Eliminar todo’
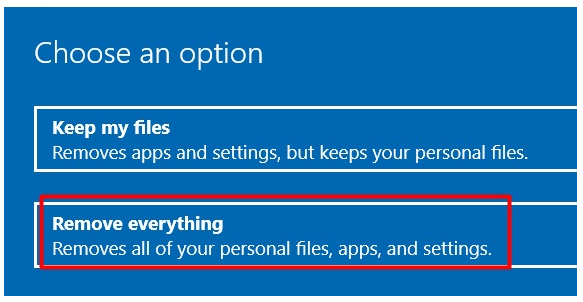
Paso 5: Ahora debe elegir una opción desde la que le gustaría reinstalar Windows. Puede elegir “Reinstalación local”
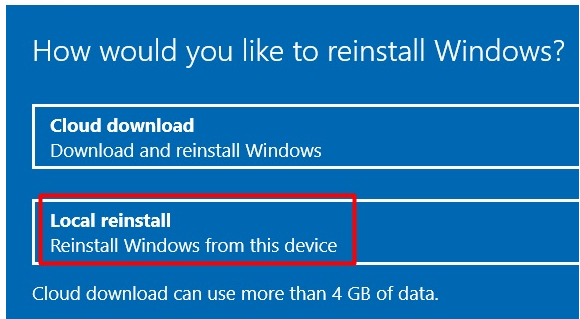
Paso 6: luego confirme la “Configuración adicional”> haga clic en la pestaña ‘Siguiente’
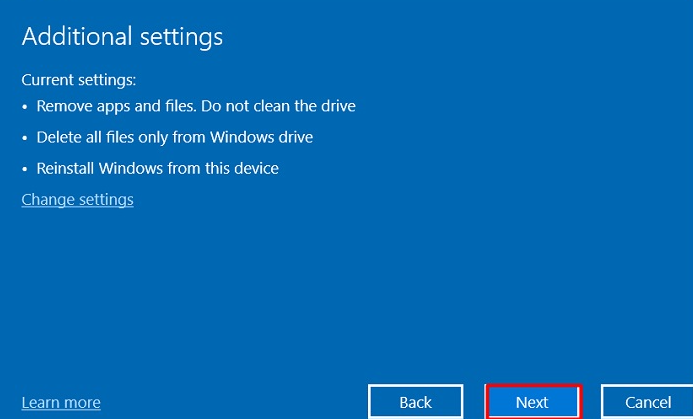
Paso 7: toque la pestaña Restablecer para confirmar el proceso y luego espere hasta que se complete la operación.
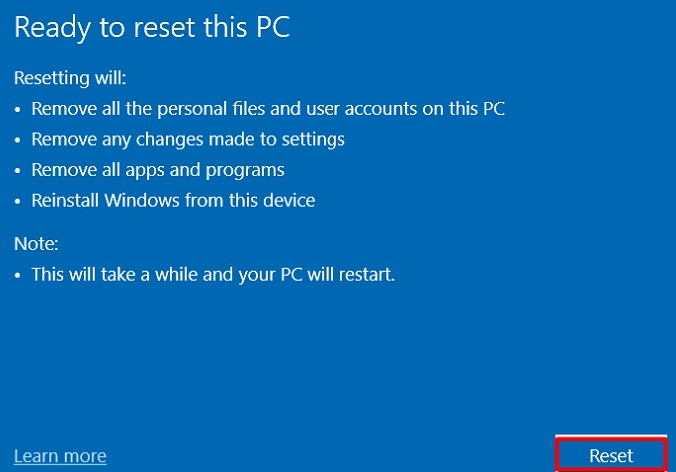
Soluciones recomendadas para problemas de PC
Si a menudo enfrenta fallas, bloqueos, retrasos y otros problemas comunes de Windows en intervalos regulares de tiempo, le recomendamos encarecidamente su herramienta de reparación de PC. Esta es una herramienta experta que escaneará su PC por completo y detectará los errores/problemas y, una vez que se complete el escaneo, solucionará los problemas automáticamente. También protegerá a su PC de varios errores críticos como errores BSOD, errores DDL, errores de registro y muchos más. Así que pruebe esta herramienta una vez para optimizar su PC para obtener el máximo rendimiento.
Obtenga la herramienta de reparación de PC desde aquí
Línea de fondo !!!
Eso es todo acerca de la creación del archivo de volcado falló debido a un error durante la creación del volcado. Si le gustó el blog, siga visitando el sitio para ver videos más útiles e informativos.