¿Cuál es el problema “Falta la cámara en el Administrador de dispositivos” en Windows 10?
Si experimenta el problema de ‘Falta la cámara en el Administrador de dispositivos’ mientras intenta ver su cámara en la categoría ‘Cámara’ o ‘Dispositivos de imágenes’, o incluso no puede ver la categoría de dispositivo de la cámara en ‘Administrador de dispositivos’ en Windows 10, entonces están en el lugar correcto para la solución. Aquí, se le guiará con sencillos pasos / métodos para resolver el problema. Comencemos la discusión.
Problema “Falta la cámara en el Administrador de dispositivos”: es un problema común de Windows asociado con el problema de la cámara o los dispositivos de imágenes. Este problema indica que la categoría Cámaras o Dispositivos de imágenes no se muestra en “Administrador de dispositivos” en una computadora con Windows 10. Si no lo sabe, los dispositivos de imágenes como cámara / cámara web, escáneres u otros dispositivos de imágenes se encuentran en la categoría ‘Dispositivos de imágenes’, y su dispositivo de cámara / cámara web se encuentra dentro de la categoría ‘Cámaras’ o ‘Dispositivos de imágenes’ en ‘Administrador de dispositivos ‘.
Este problema también indica que su cámara web / dispositivo de cámara está deshabilitado o su controlador no está instalado correctamente y puede producirse un problema “Windows 10 no puede reconocer su cámara / cámara web”. La posible razón detrás de este problema puede ser un controlador de cámara web problemático. El controlador de la cámara que falta, está dañado o desactualizado en Windows 10 puede causar “Falta la cámara en el Administrador de dispositivos”, “La cámara web no funciona” u otros problemas. Por lo tanto, es necesario actualizar el controlador de la cámara web / cámara.
Al actualizar la cámara web, el controlador puede resolver este problema y otros problemas asociados con la cámara web en Windows 10. Además, debe asegurarse de que el dispositivo de cámara web esté habilitado en su Windows 10. Es posible solucionar el problema con nuestras instrucciones. Busquemos la solución.
¿Cómo solucionar el problema de la cámara que falta en el Administrador de dispositivos en Windows 10?
Método 1: Solucione el problema “Falta la cámara en el Administrador de dispositivos” con la “Herramienta de reparación de PC”
Puede solucionar los problemas de su PC con Windows con la “Herramienta de reparación de PC” para resolver este error. Este software le ofrece encontrar y corregir errores BSOD, errores de DLL, errores de EXE, problemas con programas, problemas de malware o virus, archivos del sistema o problemas de registro y otros problemas del sistema con solo unos pocos clics. Puede obtener esta herramienta a través del botón / enlace a continuación.
Método 2: Ejecute el solucionador de problemas de “Hardware y dispositivos”
El solucionador de problemas de hardware y dispositivos integrado de Windows 10 puede resolver este problema. Intentemos.
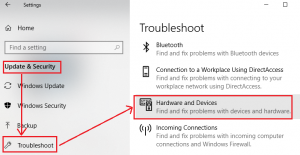
Paso 1: Presione las teclas “Windows + I” en el teclado para abrir la aplicación “Configuración” en Windows 10
Paso 2: vaya a “Actualización y seguridad> Solucionar problemas”, busque y seleccione el solucionador de problemas de “Hardware y dispositivos” y haga clic en el botón “Ejecutar el solucionador de problemas”.
Paso 3: siga las instrucciones en pantalla para finalizar el proceso de solución de problemas. Una vez hecho esto, verifique si el problema está resuelto.
Método 3: actualice los controladores de la cámara web / cámara en Windows 10
Paso 1: Abra su navegador y visite el sitio oficial del fabricante de su cámara / cámara web
Paso 2: descargue los controladores más recientes para el modelo de su cámara de acuerdo con la versión del sistema operativo Windows, como el sistema operativo Windows 10 de 32 o 64 bits
Paso 3: Haga doble clic en “Archivo de instalación del controlador descargado” y siga las instrucciones en pantalla para finalizar la instalación. Una vez hecho esto, reinicie su computadora y verifique si el problema está resuelto
Método 4: Descargue o reinstale la actualización del controlador de la cámara web / cámara [automáticamente]
También puede intentar actualizar los controladores de su cámara y todos los demás controladores de Windows con la “Herramienta de actualización automática de controladores”. Este software encontrará automáticamente las últimas actualizaciones para todos los controladores de Windows y luego las instalará en su computadora.
Método 5: habilite la cámara web / cámara en “Configuración de privacidad”
Paso 1: Presione las teclas “Windows + I” en el teclado para abrir la aplicación “Configuración”
Paso 2: Vaya a “Privacidad> Cámara”, active la opción “Permitir que las aplicaciones accedan a su cámara” y asegúrese de que aplicaciones como “Cámara” u otras aplicaciones necesarias tengan permiso para acceder a su cámara web.
Paso 3: Una vez hecho esto, compruebe si se ha resuelto el problema de la cámara web / cámara que no funciona.
Método 6: agregar hardware heredado en el Administrador de dispositivos

Paso 1: Presione las teclas “Windows + X” en el teclado y seleccione “Administrador de dispositivos”
Paso 2: en “Administrador de dispositivos”, haga clic en “Ver> Mostrar dispositivos ocultos”
Paso 3: Ahora, haga clic en la opción “Acción> Agregar hardware heredado”.
Paso 4: En la ventana abierta, presione “Siguiente”, seleccione la opción “Instalar hardware que seleccioné manualmente de la lista” y luego presione el botón “Siguiente”
Paso 5: busque y seleccione la opción “Dispositivos de imágenes” y presione “Siguiente”
Paso 6: Seleccione la cámara web o la cámara que falta en el “Administrador de dispositivos” y luego presione el botón “Siguiente”. Una vez hecho esto, reinicie su computadora y verifique si el problema está resuelto.
Método 7: Restablecer Windows 10
Si el problema persiste, puede intentar resolverlo realizando un restablecimiento de Windows 10.
Paso 1: Abra la aplicación “Configuración” y vaya a “Actualización y seguridad> Recuperación”
Paso 2: busque la sección “Restablecer esta PC” y haga clic en el botón “Comenzar” en esta sección
Paso 3: seleccione “Conservar mis archivos> Siguiente” y siga las instrucciones en pantalla para finalizar el proceso de restablecimiento. Una vez hecho esto, reinicie su computadora con Windows y verifique si el pr el problema está resuelto.
Conclusión
Espero que esta publicación te haya ayudado sobre cómo solucionar el problema de la cámara que falta en el Administrador de dispositivos en Windows 10 con varios pasos / métodos sencillos. Puede leer y seguir nuestras instrucciones para hacerlo. Si la publicación realmente te ayudó, puedes compartirla con otras personas para ayudarlos. Eso es todo. Para cualquier sugerencia o consulta, escriba en el cuadro de comentarios a continuación.
