¿Cuál es el problema del control de volumen de Windows 10 que no funciona?
Aquí, estamos discutiendo sobre “Cómo solucionar el problema de que el control de volumen de Windows 10 no funciona”. Se le guiará con sencillos pasos / métodos para resolver este problema. Comencemos la discusión.
Problema “El control de volumen no funciona”: es un problema común de Windows asociado con un problema de volumen / sonido. Este problema indica que hay algún problema en su Windows 10 que podría causar un problema de “control de volumen no funciona”. Este problema le impide acceder al icono de Sonido / Volumen en la “Bandeja del sistema” o la “Barra de tareas” en la computadora por algunas razones.
Cuando intenta acceder al ícono de volumen / sonido en la ‘Barra de tareas’ en su computadora con Windows 10, y observa que el ícono de volumen no está presente en la barra de tareas o en la ‘Bandeja del sistema’, entonces hay algún problema en su computadora con Windows, por eso se enfrenta este problema. Este problema le impide abrir el Mezclador de volumen, cambiar el volumen haciendo clic en el icono Volumen y el controlador de volumen en su máquina.
Algunos problemas comunes relacionados con el problema “El control de volumen de Windows 10 no funciona”:
- El icono de volumen de la barra de tareas no se abre
- El control deslizante de volumen de Windows 10 no funciona
- El mezclador de volumen no abre Windows 10
- El icono de volumen no funciona
- El control de volumen del teclado no funciona Windows 10
- El icono de volumen no se muestra en la barra de tareas
- El icono de volumen de la barra de tareas aparece atenuado en Windows 10
La posible razón detrás de este problema puede ser controladores de tarjetas de sonido desactualizados o dañados, servicios de audio problemáticos, corrupción en los archivos del sistema o en el registro, corrupción en los procesos del Explorador de Windows, ataques de malware o virus y otras razones. Además, es posible que su software antivirus de terceros esté bloqueando Volume Controller o servicios relacionados en la computadora por exceso de seguridad. Busquemos la solución.
¿Cómo arreglar el control de volumen de Windows 10 que no funciona?
Método 1: Solucione el problema “El control de volumen no funciona” con la “Herramienta de reparación de PC”
“PC Repair Tool” es una forma fácil y rápida de encontrar y corregir errores BSOD, errores DLL, errores EXE, problemas con programas, problemas de malware o virus, archivos del sistema o problemas de registro y otros problemas del sistema con solo unos pocos clics. Puede obtener esta herramienta a través del botón / enlace a continuación.
Método 2: actualice los controladores de la tarjeta de sonido en Windows 10
Paso 1: Abra su navegador y visite el sitio oficial del fabricante de su tarjeta de sonido. Descargue el controlador más reciente para su tarjeta de sonido según el modelo de la tarjeta de sonido y la versión del sistema operativo, como el sistema operativo Windows 10 de 64 o 32 bits.
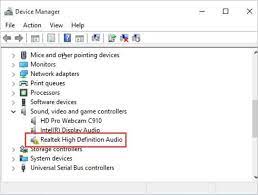
Paso 2: Ahora, presione las teclas “Windows + X” en el teclado y seleccione “Administrador de dispositivos”
Paso 3: Busque y expanda la categoría “Controladores de sonido, video y juegos”, haga clic con el botón derecho en el dispositivo de su tarjeta de sonido y seleccione “Actualizar controlador”. Siga las instrucciones en pantalla para instalar el controlador de la tarjeta de sonido descargado.
Paso 4: Una vez hecho esto, reinicie su computadora y verifique si el problema está resuelto.
Método 3: descargue o reinstale la actualización del controlador de la tarjeta de sonido en Windows 10 [automáticamente]
También puede intentar actualizar los controladores de su tarjeta de sonido con la “Herramienta de actualización automática de controladores”. Este software encontrará automáticamente las últimas actualizaciones para todos los controladores de Windows y luego las instalará en su computadora. Puede obtener esta herramienta a través del botón / enlace a continuación.
Método 4: reiniciar el servicio de audio de Windows
Paso 1: Presione las teclas “Windows + R” en el teclado, escriba “services.msc” en el cuadro de diálogo “Ejecutar” abierto y presione el botón “Aceptar” para abrir la ventana “Servicios”
Paso 2: busque y haga doble clic en el servicio “Audio de Windows” para abrir sus “Propiedades”
Paso 3: seleccione “Automático” en el menú desplegable “Tipo de inicio” y haga clic en “Detener” en “Estado del servicio”.
Sección “, y después de unos segundos, haga clic en la opción” Inicio “en esta sección
Paso 4: Haga clic en “Aceptar” para guardar los cambios y reiniciar su computadora, y una vez hecho esto, verifique si el problema está resuelto.
Método 5: ejecutar SFC Scan
SFC (Comprobador de archivos de sistema): la herramienta integrada de Windows 10 le ofrece reparar archivos del sistema. De esta manera, puede solucionar este problema.
Paso 1: presione las teclas “Windows + X” en el teclado y seleccione “Símbolo del sistema como administrador”
Paso 2: Escriba el comando “sfc / scannow” y presione la tecla “Enter” para ejecutar
Paso 3: espera a completar el proceso. Una vez hecho esto, reinicie su computadora y verifique si el problema está resuelto.
Método 6: Ejecute el solucionador de problemas de “Hardware y dispositivos”
También puede intentar resolver el problema ejecutando el solucionador de problemas de “Hardware y dispositivos” en su computadora.
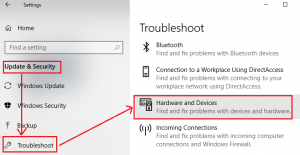
Paso 1: Presione las teclas “Windows + I” en el teclado para abrir la aplicación “Configuración” en Windows 10
Paso 2: vaya a “Actualización y seguridad> Solucionar problemas”, busque y seleccione el solucionador de problemas de “Hardware y dispositivos” y haga clic en el botón “Ejecutar el solucionador de problemas”.
Paso 3: siga las instrucciones en pantalla para finalizar el proceso de solución de problemas. Una vez hecho esto, verifique si el problema está resuelto.
Método 7: asegúrese de que el Administrador de audio esté habilitado
Paso 1: Presione las teclas “CTRL + MAYÚS + ESC” en el teclado para abrir el “Administrador de tareas”
Paso 2: en “Administrador de tareas”, haga clic en la pestaña “Inicio”, busque y haga clic con el botón derecho en “Administrador de audio”
Paso 3: seleccione la opción “Habilitar” si no está habilitada. Una vez hecho esto, reinicie su computadora y Compruebe si el problema se ha resuelto.
Método 8: deshabilitar el proceso SndVol.exe
Paso 1: Abra el “Administrador de tareas” utilizando el método anterior
Paso 2: Busque y haga clic con el botón derecho en el proceso “SndVol.exe” en la pestaña “Procesos” y seleccione la opción “Finalizar tarea”
Método 9: cambiar el tamaño de fuente del sistema
Paso 1: Abra la aplicación “Configuración”, vaya a “Sistema” y configure “Cambiar el tamaño del texto, las aplicaciones y otros elementos” a cualquier otro valor.
Paso 2: Ahora, cierre sesión en su cuenta de usuario de Windows 10 y vuelva a iniciar sesión en su cuenta y verifique si el problema está resuelto.
Método 10: deshabilite o desinstale su software antivirus de terceros
A veces, este problema se debe a su software antivirus de terceros debido a su exceso de seguridad. En tal caso, puede desactivar su antivirus temporalmente para resolver el problema. Para hacerlo, haga clic con el botón derecho en el ícono de “software antivirus” en la “Bandeja del sistema” y seleccione “Desactivar” o “Detener” u otra opción similar para desactivar su antivirus. Si la desactivación del antivirus no funcionó, puede intentar solucionar el problema desinstalando su software antivirus a través de “Panel de control> Desinstalar un programa> Programas y características”.
Método 11: reiniciar el proceso del Explorador de Windows
Paso 1: Abra el “Administrador de tareas”, busque y haga clic con el botón derecho en el proceso “Explorador de Windows” en la pestaña “Procesos”
Paso 2: Seleccione “Reiniciar” en el menú que aparece y una vez hecho esto, verifique si el error está resuelto.
Conclusión
Estoy seguro de que este artículo lo ayudó a solucionar el problema de que el control de volumen de Windows 10 no funciona con varios pasos / métodos sencillos. Puede leer y seguir nuestras instrucciones para hacerlo. Eso es todo. Para cualquier sugerencia o consulta, escriba en el cuadro de comentarios a continuación.
