¿Qué es el error “La cámara de Google Meet no funciona” en Mac?
“Google Meet” es una plataforma de videoconferencia diseñada y desarrollada por Google Company. Está disponible como aplicación para plataformas basadas en Android e iOS. Además, esta aplicación de videoconferencia ofrece a los usuarios de Windows y MacOS utilizar este servicio a través del navegador web. Significa que los usuarios de MacOS pueden disfrutar del servicio “Google Meet” en su aplicación Google Chrome en una computadora Mac.
Sin embargo, varios usuarios de Mac informaron que “la cámara de Google Meet no funciona” por algunas razones. Explicaron que es un problema común que ocurre en Mac posiblemente después de la actualización de MacOS y / u otras razones. Informaron que la cámara todavía funciona en Mac sin ningún problema, excepto si se usa en “Google Meet”.
Este problema de la cámara ha afectado a los usuarios de Google Chrome y Google Meet. Como se mencionó, la actualización de MacOS puede ser una de las razones detrás de este problema. Es posible que el controlador de la cámara esté desactualizado o sea incompatible en Mac después de la actualización. Tenga en cuenta que el controlador de la cámara juega un papel importante en la comunicación entre el hardware de la cámara y el sistema operativo. Por lo tanto, es necesario actualizar el controlador de la cámara si está desactualizado o dañado.
Si la cámara en Mac falla y la capacidad de presentar y compartir, usando Google Meet, luego la pantalla a otros participantes de la reunión deja de funcionar, entonces debe solucionar el problema de la cámara lo antes posible. Este problema también indica que es posible que otros usuarios de Google Meet no lo vean a través de la cámara, parece que está funcionando la luz indicadora de la cámara que aparece junto a la cámara.
Si puede acceder a su cámara a través de la aplicación Cámara u otra aplicación similar instalada en Mac, entonces está seguro de que el hardware de su cámara está en buenas condiciones. Ahora, puede verificar el permiso de la cámara en la configuración de privacidad de la cámara, lo que significa que si la configuración de privacidad de la cámara no ofrece “Google Chrome” o “Google Meet” para acceder a su cámara, entonces no podrá acceder a la cámara. En tal caso, debe permitir que Google Chrome y Google Meet accedan a su cámara en la configuración de privacidad de la cámara en Mac. Busquemos una solución.
¿Cómo arreglar la cámara de Google Meet que no funciona Mac?
Método 1: actualice su MacOS a la última versión
La actualización de MacOS puede solucionar cualquier problema que se produzca en una computadora Mac y también mejorar el rendimiento del sistema.
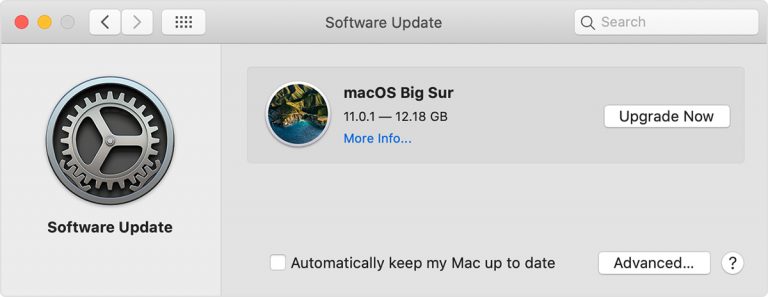
Paso 1: vaya al menú “Apple” y seleccione “Preferencias del sistema”
Paso 2: seleccione “Actualización del sistema”. Esto buscará actualizaciones y, si hay actualizaciones disponibles, siga las instrucciones en pantalla para finalizar el proceso de actualización.
Método 2: actualice el navegador Google Chrome
La actualización de Google Chrome puede solucionar problemas o errores en la aplicación Chrome.
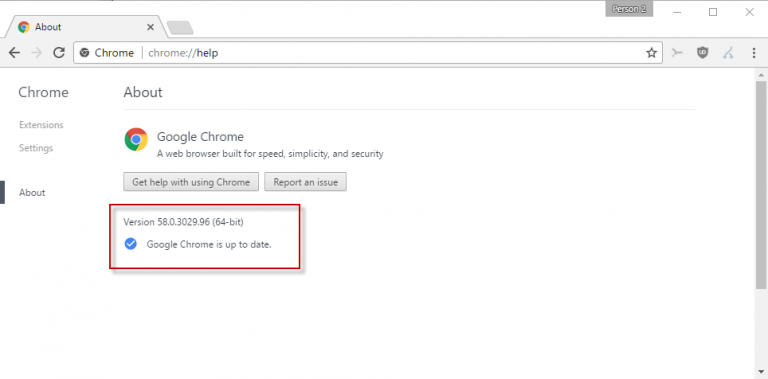
Paso 1: Abra “Google Chrome” y haga clic en “Tres puntos” o “Menú de Chrome”
Paso 2: seleccione “Ayuda> Acerca de este Chrome”. Esto buscará actualizaciones y, si hay una actualización disponible, la instalará automáticamente.
Método 3: verifique la configuración de permisos de la cámara en Mac
Como se mencionó, el error “La cámara de Google Meet no funciona Mac” se produce posiblemente cuando la aplicación Chrome no puede acceder a su cámara en la configuración de privacidad de la cámara.
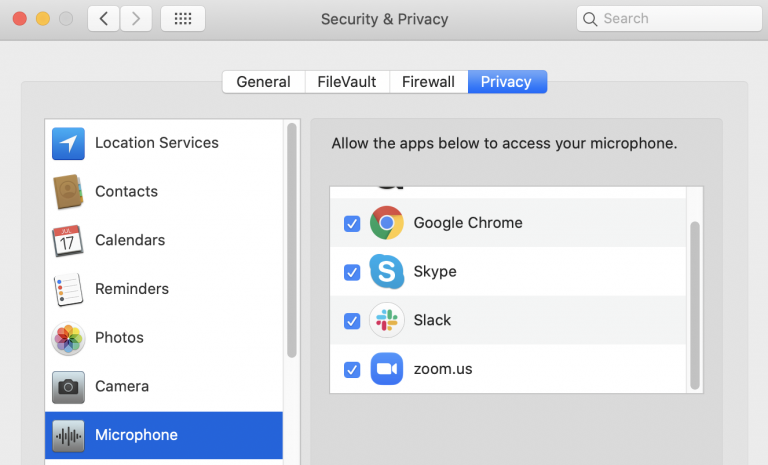
Paso 1: Vaya al menú “Apple”, seleccione “Preferencias del sistema> Seguridad y privacidad”
Paso 2: Seleccione la pestaña “Privacidad” y verifique si Google Chrome está habilitado para la cámara, el micrófono y la grabación de pantalla seleccionando las casillas de verificación junto a ella.
Paso 3: Una vez hecho esto, verifique que el problema esté resuelto.
Método 4: Desactive la aceleración de hardware
Puede solucionar este problema desactivando la aceleración de hardware en Google Chrome.
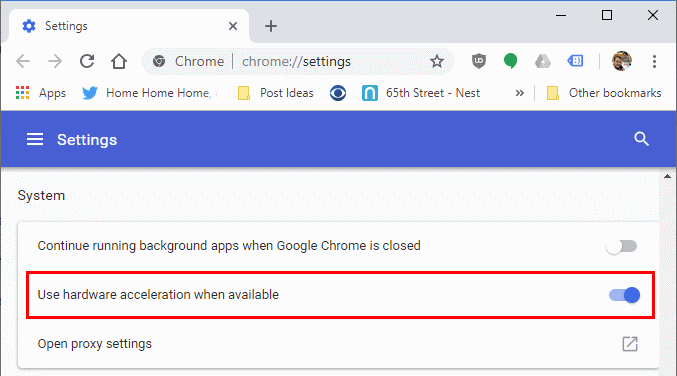
Paso 1: Abra la aplicación “Chrome” y vaya a “Configuración”
Paso 2: Haga clic en “Avanzado> Sistema” y desactive la opción “Usar aceleración de hardware cuando esté disponible”.
Paso 3: Después de eso, aparecerá el botón “Relanzar” y haga clic en él para reiniciar su Chrome, y verifique si el problema está resuelto.
Método 5: verificar el permiso de la cámara en Google Chrome
Asegúrate de dar permiso para usar tu cámara en Chrome.
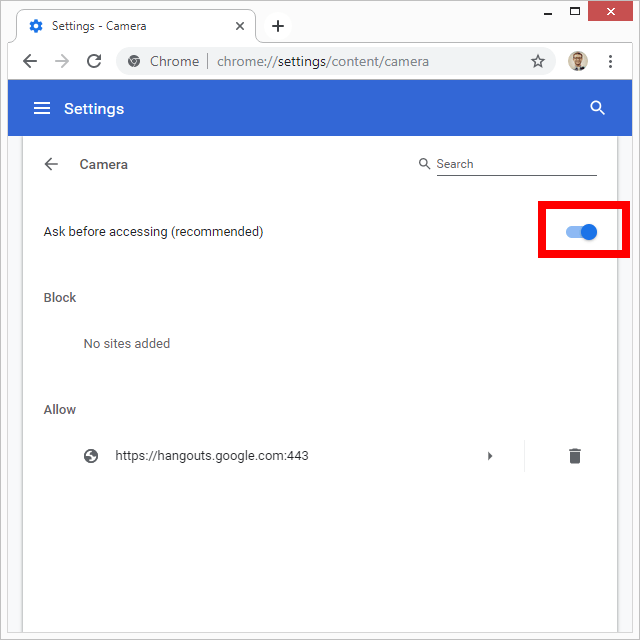
Paso 1: Abra la aplicación “Chrome” y vaya a “Configuración”
Paso 2: haga clic en “Privacidad y seguridad> Configuración del sitio> Cámara”
Paso 3: Esto abrirá la configuración de la cámara de Chrome. Compruebe si la cámara está seleccionada o no bloqueada para “Google Meet” o “meet.google.com”
Método 6: si el mensaje “La cámara de Google Meet no funciona Mac” se produce debido a un malware o programas maliciosos

Es posible que se produzcan problemas con la cámara en el navegador Google Chrome cuando alguna aplicación potencialmente no deseada (PUA) o una extensión del navegador no deseada intente bloquearlos. Las aplicaciones no deseadas pueden realizar algunos cambios en la configuración del navegador, por ejemplo, pueden bloquear el acceso de tu cámara a Google Chrome o Google Meet o pueden causar varios otros problemas en Mac.
Por lo tanto, puede probar “MacKeeper”, un software antivirus para encontrar y eliminar todo tipo de programas maliciosos, incluidas aplicaciones no deseadas, extensiones de navegador no deseadas o malware en Mac. Este software le permite encontrar y corregir “La cámara de Google Meet no funciona en Mac” o problemas similares con solo unos pocos clics. Entonces, puedes probar esta herramienta. Para obtener esta herramienta, haga clic en el enlace “Descargar MacKeeper”.
Conclusión
Estoy seguro de que esta publicación te ayudó sobre cómo reparar la cámara de Google Meet que no funciona en Mac con varios métodos sencillos. Puede leer y seguir nuestras instrucciones para hacerlo. Ese es todos. Para cualquier sugerencia o consulta, escriba en el cuadro de comentarios a continuación.
