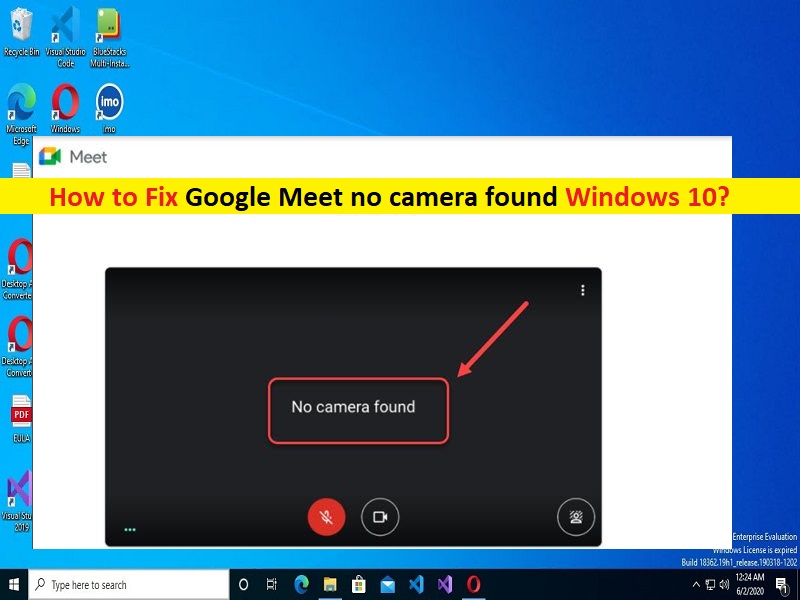
Qué es el problema “Google Meet no se encontró ninguna cámara” en Windows 10?
En este artículo, vamos a discutir cómo arreglar Google Meet sin cámara en Windows 10. Se le guiará con pasos/métodos sencillos para resolver el problema. Comencemos la discusión.
Problema de ‘Google Meet no se encontró ninguna cámara’ en Windows 10:
‘Google Meet’: Google Meet (anteriormente conocido como Hangouts Meet) es un servicio de comunicación por video diseñado y desarrollado por Google. Es una de las dos aplicaciones que constituyen el reemplazo de Google Hangouts y Google Chat. Google Meet cuenta con llamadas de audio y video bidireccionales y multidireccionales con una resolución de hasta 720p, un chat adjunto, cifrado de llamadas entre todos los usuarios, filtro de audio con cancelación de ruido, modo de poca luz para video, capacidad para unirse a reuniones a través de un navegador web o a través de aplicaciones de Android o iOS, y más.
Sin embargo, varios usuarios informaron que se enfrentaron a Google Meet sin que la cámara encontrara Windows 10 o Google Meet sin problema con la cámara en la computadora con Windows. Este problema indica que no puede acceder a la cámara en Google Meet cuando intenta unirse a una reunión o salón de clases a través de la versión web de Google Meet. Puede haber varias razones detrás del problema, incluido el permiso de cámara requerido que no se otorgó a Google Meet o al navegador, caché corrupto del navegador, interferencia de otro software en conflicto, otros problemas.
Debe asegurarse de que la cámara esté habilitada para el servicio Google Meet o el navegador que utiliza para las reuniones de Google Meet en su computadora con Windows. De lo contrario, puede proporcionar permiso de cámara para solucionar el problema. Este problema también puede ocurrir debido a controladores de cámara dañados/obsoletos, sistema operativo Windows obsoleto y otros problemas de Windows. Es posible solucionar el problema con nuestras instrucciones. Vamos por la solución.
Cómo arreglar Google Meet sin cámara encontrada Windows 10?
Método 1: Solucione el problema de Google Meet sin cámara encontrada con la ‘Herramienta de reparación de PC’
‘PC Repair Tool’ es una forma fácil y rápida de encontrar y corregir errores BSOD, errores DLL, errores EXE, problemas con programas/aplicaciones, infecciones de malware o virus en la computadora, archivos del sistema o problemas de registro y otros problemas del sistema con solo unos pocos clics .
⇓ Obtenga la herramienta de reparación de PC
Método 2: compruebe si Google Meet tiene permiso de cámara
Una forma posible de solucionar el problema es verificar y permitir que Google Meet acceda a su cámara.
Paso 1: abra su navegador y visite la página ‘https://meet.google.com/’ e inicie sesión en su cuenta de Google
Paso 2: haga clic en ‘Unirse’ o iniciar reunión para unirse o iniciar una reunión por su cuenta. Tenga en cuenta que iniciar su propia reunión requerirá que tenga una cuenta de G Suite.
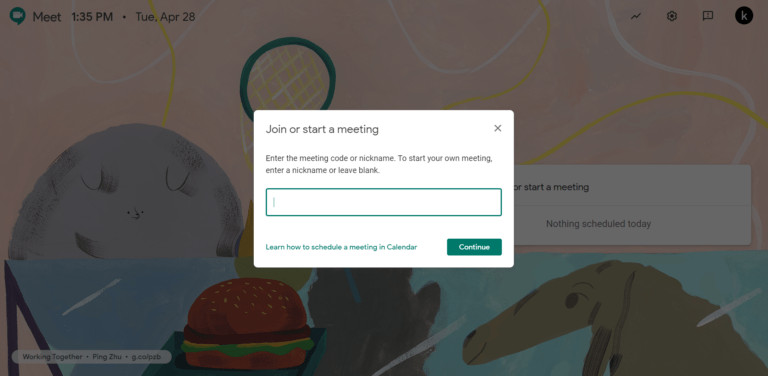
Paso 3: Ingrese el nombre de su sala de reuniones o el nombre de su nueva reunión que le gustaría crear. Una vez que esté dentro, debería ver la ventana de su cámara aparecer a la izquierda. Si no aparece, deberá hacer clic en el ícono pequeño con forma de cámara, un ícono rojo-X justo al lado del botón ‘Marcar esta pestaña’ ubicado en la parte superior izquierda del navegador.
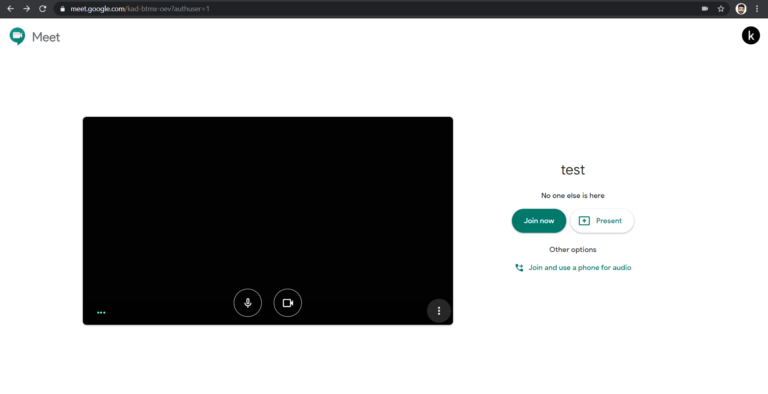
Paso 4: Una vez que haga clic en este pequeño ícono de cámara, seleccione ‘Permitir siempre’ https://meet.google.com/’ para acceder a su cámara y micrófono. Ahora, vuelva a cargar la página para ver los cambios en los permisos y verifique si el problema está resuelto.
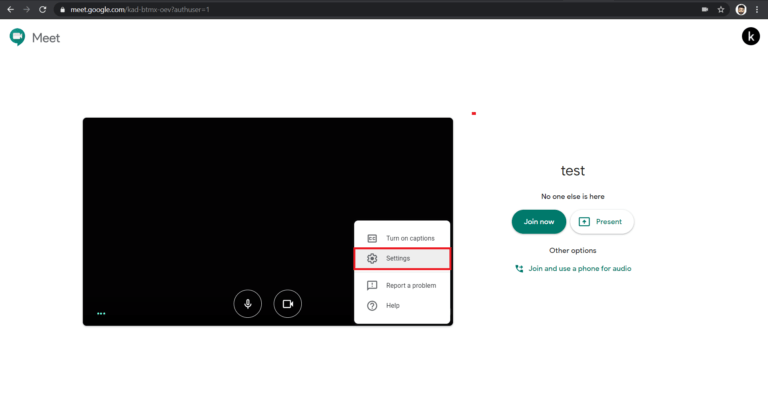
Paso 5: para confirmar, haga clic en las opciones “Más” o en el ícono de tres puntos ubicado en la esquina inferior derecha de la ventana de la cámara
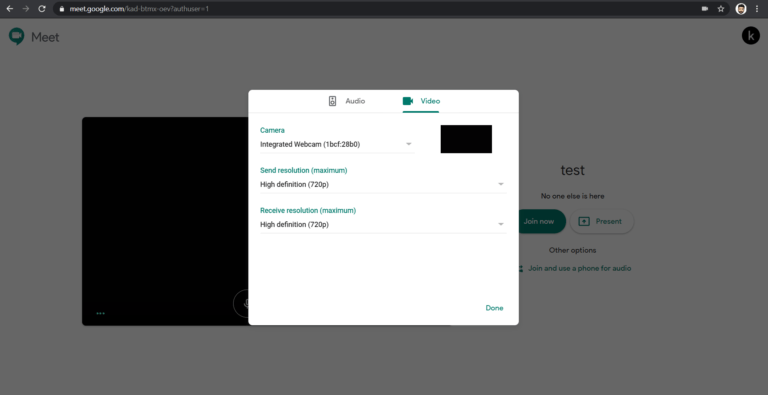
Paso 6: seleccione ‘Configuración’ y haga clic en la pestaña ‘Cámara’ para ver si está usando la cámara web conectada o la cámara que tiene en su máquina. Una vez hecho esto, comprueba si te funciona.
Método 3: verifique los permisos de su cámara en una PC con Windows
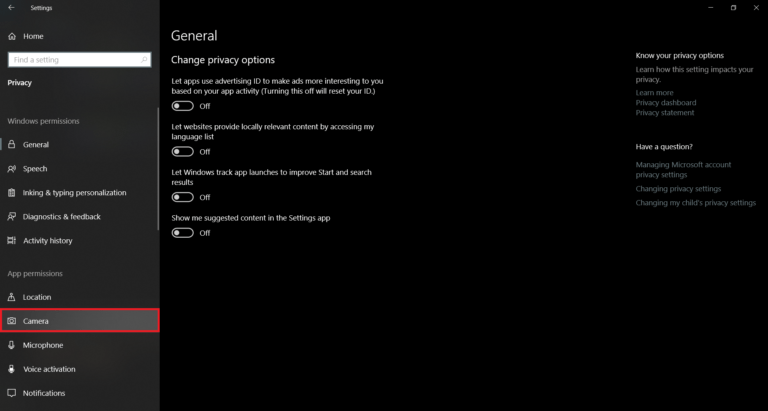
Este problema puede ocurrir si no se otorga el permiso de cámara requerido.
Paso 1: abra la aplicación ‘Configuración’ en una PC con Windows a través del cuadro de búsqueda de Windows y vaya a ‘Privacidad> Permisos de la aplicación> Cámara’
Paso 2: En el encabezado “Permitir el acceso a la cámara en este dispositivo”, haga clic en el botón “Cambiar”. Asegúrese de que el acceso a la ‘Cámara’ para este dispositivo esté ACTIVADO en lugar de DESACTIVADO.
Método 4: Actualice el software del navegador
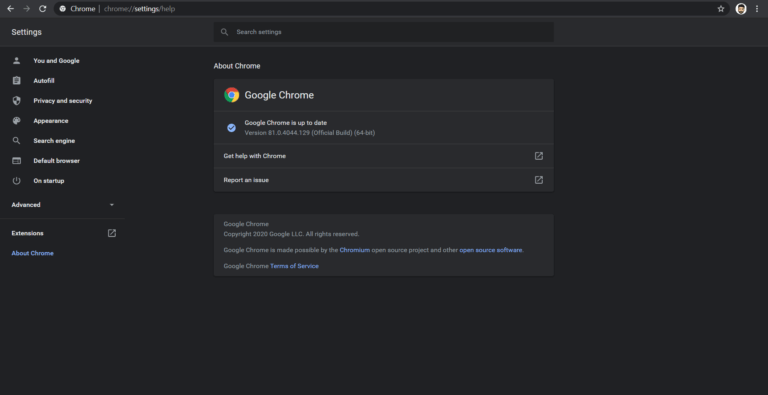
Puede actualizar su navegador como Google Chrome para solucionar el problema.
Paso 1: Abra ‘Google Chrome’ y haga clic en el ícono ‘Tres puntos’ en la esquina superior derecha
Paso 2: Seleccione ‘Ayuda > Acerca de Google Chrome’. Esto actualizará automáticamente el navegador Google Chrome a la última versión de actualización disponible. Una vez actualizado, reinicie su navegador y verifique si el problema está resuelto.
Método 5: deshabilitar todas las extensiones
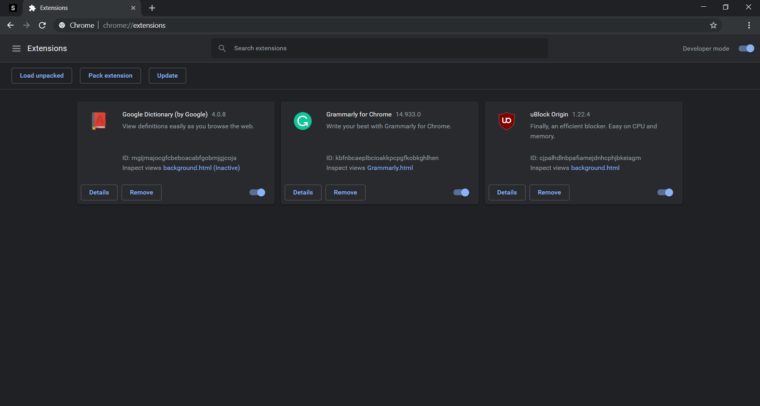
Este problema puede ocurrir debido a algún problema con las extensiones instaladas en la computadora que le impide acceder a la cámara en Google Meet. Puede deshabilitar todas las extensiones en el navegador para solucionarlo.
Paso 1: Abra ‘Google Chrome’ y haga clic en el ícono ‘Tres puntos’ en la esquina superior derecha y seleccione ‘Más herramientas> Extensiones’
Paso 2: deshabilite todas las extensiones desde allí y, una vez hecho esto, reinicie su navegador y verifique si funciona para resolverlo.
Método 6: deshabilite la conexión VPN o el antivirus/cortafuegos de terceros
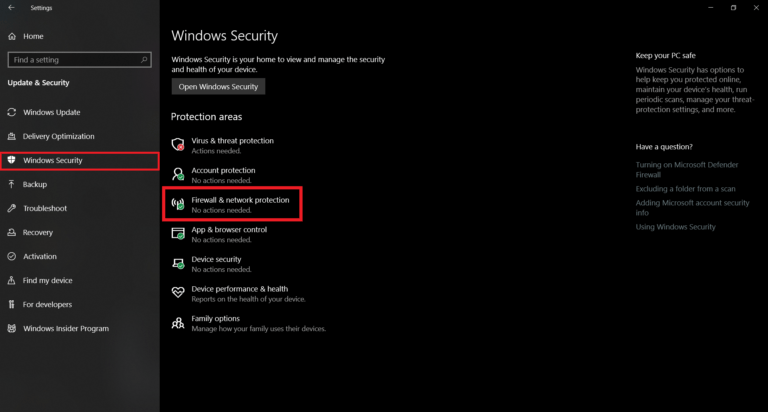
Este problema puede ocurrir debido a la interferencia de la conexión VPN en la computadora o al programa antivirus/firewall de terceros instalado en su computadora. Puede deshabilitar la conexión VPN o el programa antivirus/firewall de terceros temporalmente en la computadora para solucionarlo y verificar si funciona para usted.
Método 6: configure los ajustes de su GPU
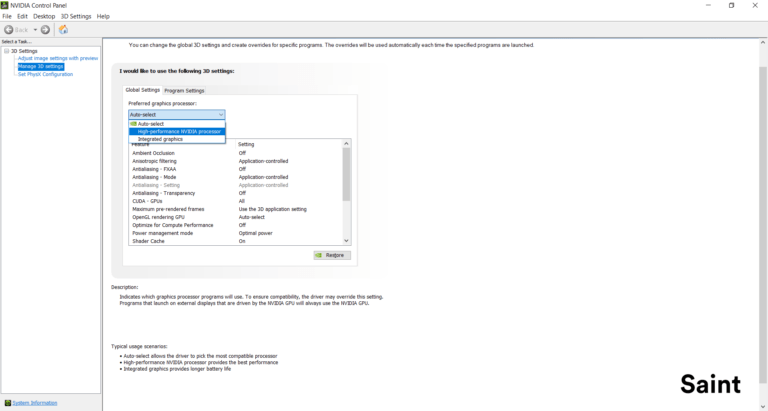
También puede intentar solucionar el problema configurando la GPU en la computadora.
Paso 1: para gráficos NVIDIA, abra el “Panel de control de NVIDIA” en una PC con Windows a través del cuadro de búsqueda de Windows y vaya a “Administrar configuración 3D”
Paso 2: Elija la pestaña ‘Configuración del programa’, en ‘Seleccione un programa para personalizar’, y asegúrese de que esté seleccionado el navegador de búsqueda que está utilizando.
Paso 3: En la opción ‘Seleccione el procesador de gráficos preferido para este programa’, elija la opción ‘Procesador NVIDIA de alto rendimiento’ en lugar de la opción predeterminada ‘Gráficos integrados’
Paso 4: Es posible que deba reiniciar su computadora para que los cambios surtan efecto. Una vez que haya reiniciado, intente usar Google Meet y verifique si funciona para usted.
Conclusión
Estoy seguro de que esta publicación lo ayudó en Cómo arreglar Google Meet sin cámara que encontró Windows 10 de manera fácil. Puede leer y seguir nuestras instrucciones para hacerlo. Eso es todo. Para cualquier sugerencia o consulta, escriba en el cuadro de comentarios a continuación.