Aquí en la publicación discutiremos sobre una de las características más eminentes de Windows y es el Modo S. En este modo, solo se pueden instalar aplicaciones de Microsoft Store, por eso varios usuarios utilizan este modo para ejecutar su Windows 10/11 para mayor seguridad. Pero mientras revisamos varios sitios de foros, hemos llegado a la conclusión de que varios usuarios han compartido sus quejas de que cuando ejecutan su Windows en modo S se quedan atascados con el mensaje de error: Este modo de Windows solo ejecuta aplicaciones verificadas desde la tienda Error Windows 11.
Bueno, como mencionamos anteriormente, no se le permite instalar programas de terceros en su PC en el modo S, por lo que se entiende que el usuario que está atascado con este error podría haber intentado instalar los programas de terceros en S Modo. Es por eso que se les solicita este error. Y si eres uno de esos usuarios, sigue leyendo este blog hasta el final.
Pero antes de continuar con los métodos de solución de problemas, debe verificar la versión de Windows instalada en su PC. Para hacerlo, siga las pautas mencionadas a continuación:
Paso 1: presione la tecla de Windows y escriba Información del sistema en la barra de búsqueda de Windows> luego haga clic en Información del sistema en los resultados de búsqueda.
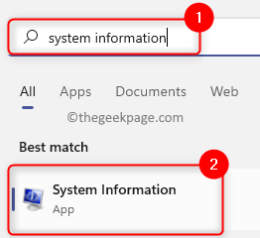
Paso 2: si tiene Windows 11/10 Home S o Pro S como la versión instalada, entonces debe cambiar el modo de Windows.
De lo contrario, si notó que está ejecutando Windows 11/10 Home o la versión Pro, permita que Windows instale aplicaciones desde cualquier lugar.
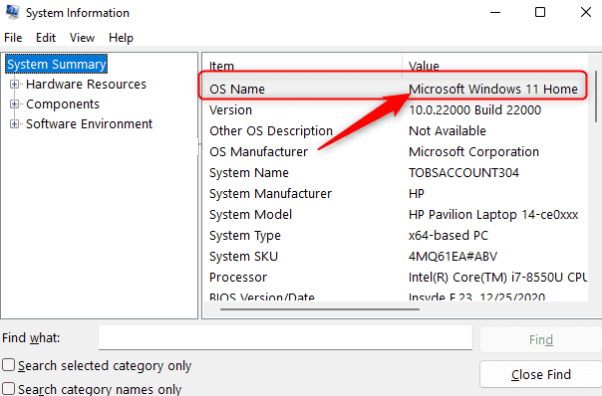
Una vez hecho esto, siga los métodos mencionados a continuación como se sugiere en función de su versión de Windows para superar Este modo de Windows solo ejecuta aplicaciones verificadas desde la tienda Error Windows 11
Método 1: permitir que Windows instale aplicaciones desde cualquier lugar
En este método, le sugerimos que permita que sus ventanas instalen aplicaciones de programas de terceros o en cualquier lugar.
Así es cómo:
Paso 1: en primer lugar, presione las teclas Windows + X para abrir el menú contextual del botón Inicio> En el menú que se abre, seleccione Aplicaciones y funciones en la parte superior
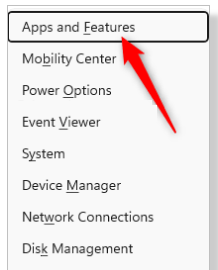
Paso 2: ahora en la página de aplicaciones y características, use el menú desplegable relacionado con Elegir dónde obtener aplicaciones y seleccione la opción En cualquier lugar de la lista.
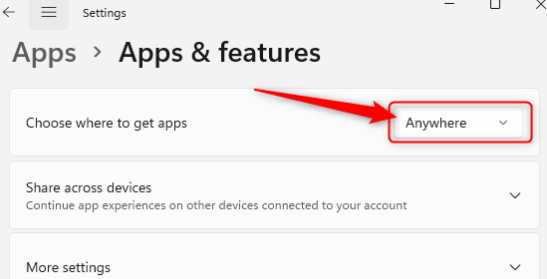
Paso 3: una vez hecho esto, verifique si el problema se resolvió o no
Método 2: Salir del modo S de Windows
Aquí le sugerimos que salga del Modo S de Windows siguiendo los pasos mencionados a continuación:
Paso 1: presione las teclas Windows + I juntas para abrir la Configuración de Windows> Con la pestaña Sistema seleccionada en el panel izquierdo, haga clic en Activación en el panel derecho.
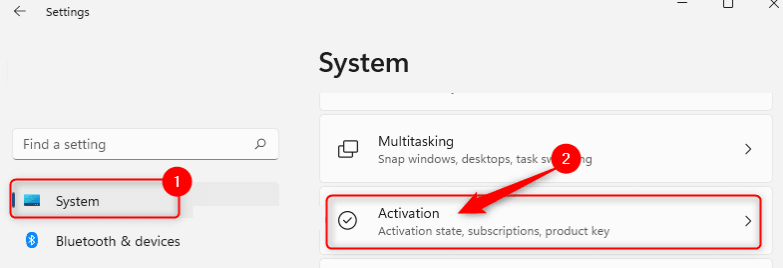
Paso 2: en esta página de activación, notará el cambio a Windows 11/10 Hole o Pro según su versión.
Ahora en la sección, toque el enlace Ir a la tienda de Microsoft
Paso 3: En la ventana emergente Cambiar fuera del modo S, toque el botón Obtener> luego haga clic en Instalar> Finalmente toque Sí, vamos a confirmar el proceso de instalación y salir del modo S.
Punto a recordar: si ve algún error después de hacer clic en Instalar que indica que la actualización no puede realizarse, debe realizar Windows Update y reiniciar su sistema e intentar el Método 2 una vez más.
Paso 4: Una vez hecho esto, podrá instalar programas desde cualquier lugar sin problemas.
La mejor solución recomendada para problemas de PC
Bien se sabe que Windows es uno de los sistemas operativos más confiables, pero también es cierto que Windows es propenso a errores. Es por eso que le recomendamos una herramienta de reparación de PC automática para escanear sus repositorios a fondo y detectar el mal funcionamiento de su Windows que puede conducir a errores críticos. Así que pruebe esta herramienta para proteger su PC y mejorar el rendimiento de su sistema con solo unos pocos clics.
⇑Obtenga la herramienta de reparación de PC desde aquí⇓
De eso se trata Este modo de Windows solo ejecuta aplicaciones verificadas desde la tienda Error Windows 11. Si le gustó el blog, siga visitando el sitio para obtener más artículos útiles.