
Open Broadcaster Software u OBS es un software de grabación de pantalla y transmisión en vivo de código abierto utilizado por millones. En su mayor parte, funciona sin problemas, sin embargo, algunos usuarios se enfrentan a la tartamudez de la grabación OBS y se congela cada pocos segundos en el problema de la PC y, debido a esto, no pueden usar la aplicación como se esperaba.
El problema puede ser causado por múltiples razones, como no cumplir con el requisito mínimo del sistema, OBS no tiene el permiso adecuado otorgado, configuraciones no establecidas de acuerdo con la configuración del sistema, problema de velocidad de cuadros, aplicación en segundo plano que consume recursos o prioridad de proceso no establecida en OBS .
Si enfrenta estos mismos problemas mientras graba en su OBS, no se preocupe, hemos enumerado todos los métodos posibles y sus soluciones en el artículo a continuación para resolver el problema.
Resolver el problema de retraso en la grabación de OBS
Hay múltiples razones para enfrentar este problema y no es una forma segura de saber cuál es la causa principal del problema, por lo tanto, deberá probar todas las soluciones una por una y ver si funciona mejor en su caso.
Método 1: realizar soluciones de problemas básicos
Aunque OBS se puede descargar y usar de forma gratuita, deberá asegurarse de algunos requisitos, así como de la configuración, para utilizar correctamente la aplicación. Lo más básico que debe verificar son los requisitos mínimos del sistema. Vea si su dispositivo tiene las especificaciones del sistema mencionadas:
- Procesador: AMD Ryzen 1300X, Intel i5 2500K o superior
- Gráficos: serie Radeon RX 400, serie GeForce GTX 900, gráficos Intel HD 500
- Memoria: 4 GB de RAM o más
- Sistema operativo: Windows 10/11 (64 bits)
- DirectX: versión 11 o superior
- Almacenamiento: 600 MB o espacio disponible o más grande
Si cumple con estos requisitos del sistema, entonces el problema podría ser el resultado de errores o fallas dentro de OBS, por lo tanto, reinicie su OBS y verifique si el problema persiste.
Método 2: Otorgar permiso administrativo a OBS
OBS registra la pantalla y todo lo que sucede en ella, por lo que requiere privilegios administrativos para funcionar según lo previsto. Si no ha otorgado el permiso, dé el permiso siguiendo estos pasos:
- En su escritorio, haga clic con el botón derecho en el icono de acceso directo de OBS.
- Seleccione la opción Propiedades del menú desplegable.
- Ahora vaya a la pestaña Compatibilidad.
- Marque la casilla junto a Ejecutar este programa como administrador.
- Haga clic en Aplicar y luego en Aceptar para guardar los cambios realizados.
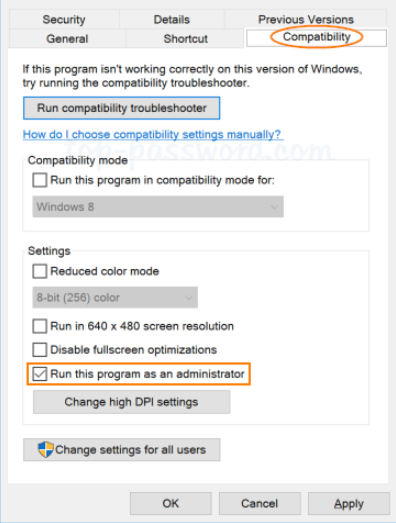
Método 3: cerrar la aplicación de fondo innecesaria
OBS consume una parte de los recursos de su sistema para grabar su pantalla y si hay otras aplicaciones ejecutándose en segundo plano, entonces OBS no tendrá suficientes recursos para usar, lo que finalmente enfrentará el problema. Si tiene aplicaciones innecesarias que se ejecutan en segundo plano, ciérrelas a través del Administrador de tareas o siga estos pasos:
- Presione las teclas Ctrl + Shift + Esc juntas para abrir el Administrador de tareas.
- También puede hacer clic derecho en el menú Inicio y seleccionar Administrador de tareas de la lista de opciones.
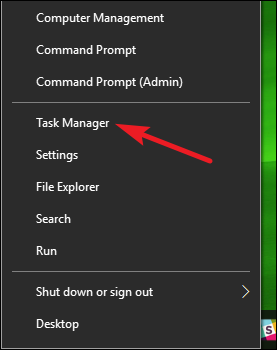
- Ahora vaya a la pestaña Proceso.
- Busque cualquier aplicación innecesaria y haga clic derecho sobre ella.
- Elija la opción Finalizar tarea.
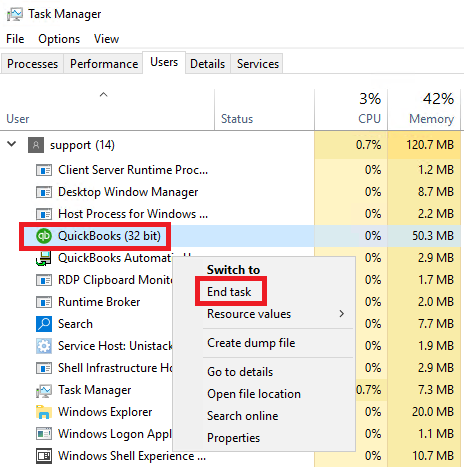
- Si hay varias aplicaciones, repita lo mismo para otras también.
Método 4: cambiar la prioridad del proceso a alta en OBS
Al grabar la pantalla, OBS funciona en segundo plano y, si no se le otorga la cantidad adecuada de recursos del sistema, puede enfrentar la grabación de OBS tartamudeando y congelarse cada pocos segundos en el problema de la PC. Para solucionar esto, debe cambiar la Prioridad del proceso a alta. Estas son las instrucciones sobre cómo hacerlo:
- Abra OBS Studios en su PC.
- Haga clic en la opción Configuración en la esquina inferior derecha.
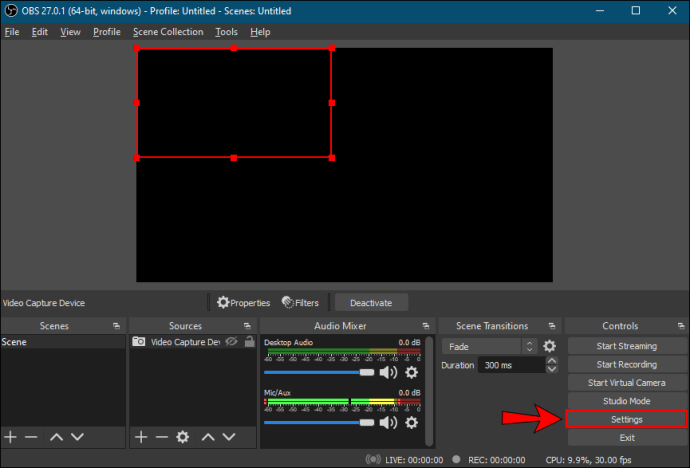
- En el menú del lado izquierdo, seleccione Avanzado.
- Ahora busque la sección General y haga clic en Prioridad del proceso.
- Seleccione Alto en el menú desplegable.
- Haga clic en Aplicar y luego en Aceptar para guardar los cambios realizados.
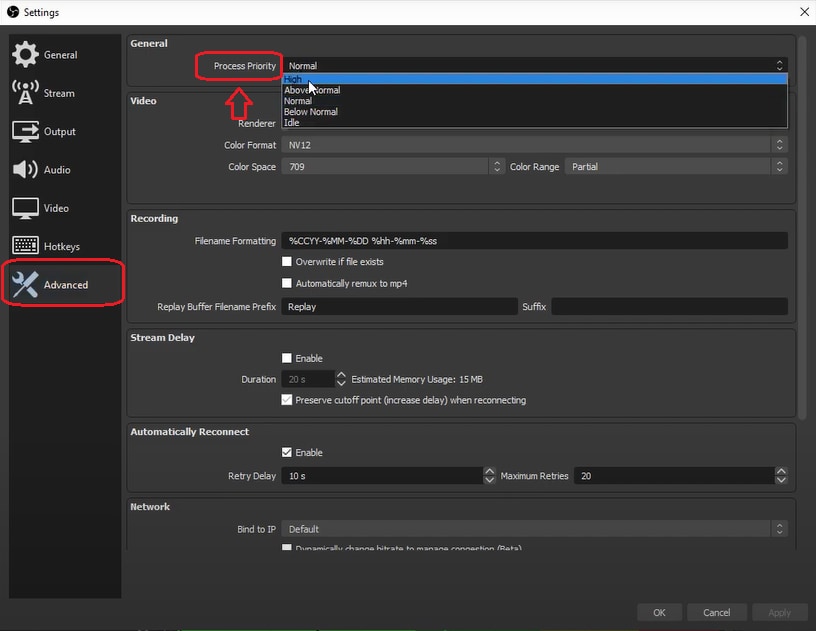
- Reinicie OBS y busque problemas.
Método 5: realizar cambios en la configuración de OBS
OBS está diseñado para adaptarse a todas las configuraciones del sistema, ya sea una configuración de sistema baja o una configuración de sistema alta. Si la configuración se establece de acuerdo con una configuración alta mientras se ejecuta en una configuración baja y causa este problema. Asegúrese de haber establecido algunas de estas configuraciones de acuerdo con su propia preferencia del sistema y estos son los pasos necesarios:
- Inicie la aplicación OBS en su dispositivo.
- Desde la esquina inferior derecha, haga clic en la opción Configuración.
- Ahora elija Salida en el menú del lado izquierdo.
- Vaya a la escala de resolución y a 1280 x 720 si cumple con los requisitos mínimos del sistema y si tiene el hardware más reciente, configúrelo de acuerdo con la resolución de su pantalla.
- Vaya a Frecuencia de actualización y configúrela en 30 como mínimo y 60 como configuración más reciente.
- Para una resolución de 720p, establezca la tasa de bits en 800 000 y para una resolución de 1080p, configúrela en un máximo de 500 000 para ambos.
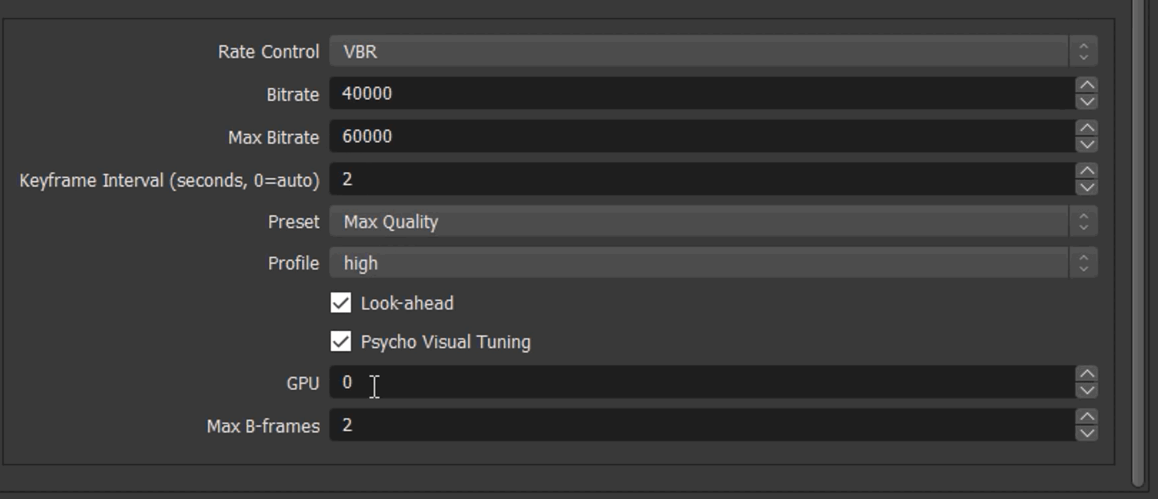
Método 6: reinstalar OBS Studios
Si ninguno de los métodos mencionados funcionó para usted, también es posible que los archivos de su aplicación estén dañados y esto esté desencadenando el problema. Para resolver esto, puede desinstalar y luego Vuelva a instalar OBS en su sistema informático. Siga estas instrucciones enumeradas:
- Abra el Panel de control desde el menú Inicio o Acceso directo del escritorio.
- Cambie el tipo de vista a Categoría.
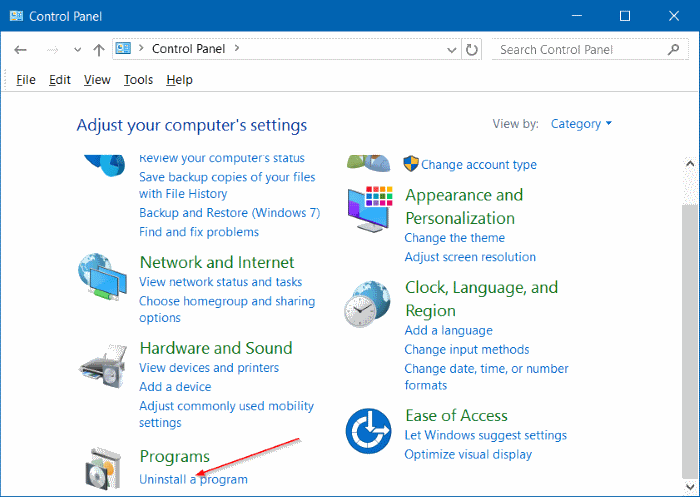
- Ahora abra la opción Desinstalar un programa.
- Busque OBS Studios en la lista de aplicaciones instaladas.
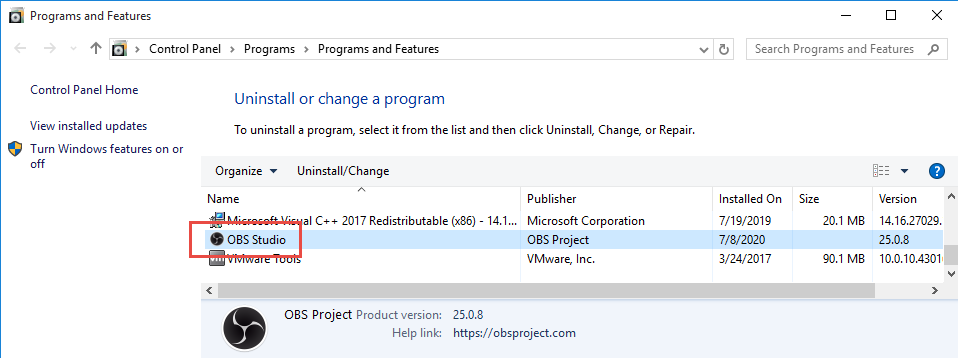
- Haga clic derecho sobre él y seleccione Desinstalar.
- Siga el resto de los pasos para completar el procedimiento de desinstalación.
- Una vez finalizada la desinstalación, abra el navegador web.
- Navegue al sitio web oficial de OBS y descargue el paquete de instalación.
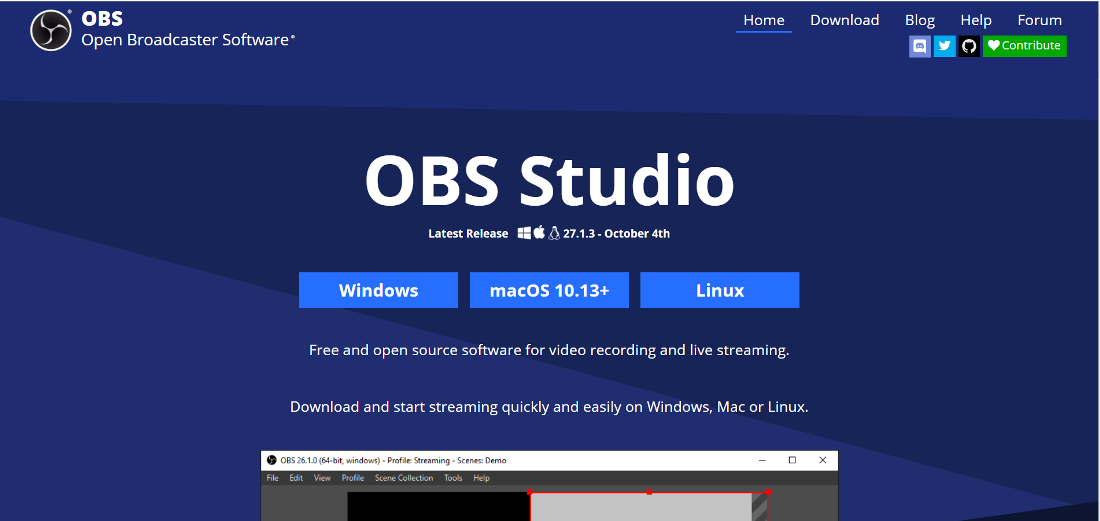
- Instale el paquete de instalación siguiendo el procedimiento en pantalla.
- Ahora comprueba si el problema persiste.
Conclusión
Enfrentar problemas como el tartamudeo de la grabación OBS y congelamientos cada pocos segundos en la PC puede ser muy irritante y es casi imposible realizar la siguiente tarea en esta situación. Si se enfrenta a lo mismo, siga los métodos y los pasos adecuados que se mencionan en el artículo a continuación para resolver el problema sin problemas.