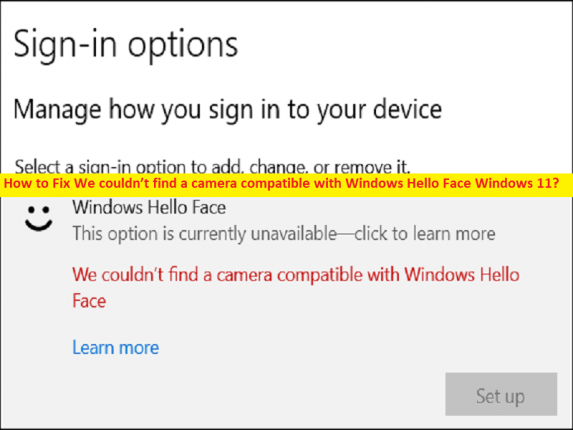
Qué es el error “No pudimos encontrar una cámara compatible con Windows Hello Face” en Windows 11?
En este artículo, vamos a discutir cómo solucionarlo. No pudimos encontrar una cámara compatible con Windows Hello Face Windows 11. Se le proporcionan pasos/métodos sencillos para resolver el problema. Comencemos la discusión.
Error “No pudimos encontrar una cámara compatible con Windows Hello Face”:
Es un problema común de Windows considerado como un problema de Windows Hello Face. Este error generalmente aparece cuando intenta usar la característica y función Windows Hello Face en una computadora con Windows 10/11. El error aparece con un mensaje que dice “No pudimos encontrar una cámara compatible con Windows Hello Face”, e indica que su computadora con Windows no puede encontrar el dispositivo de cámara compatible que podría ser compatible con las funciones de Windows Hello Face.
Este problema puede ocurrir posiblemente debido a un problema con la función Windows Hello Face o no está instalada, corrupción en los archivos del sistema o registro, infecciones de malware o virus en la computadora, corrupción en la base de datos biométrica de Windows Hello, controladores de cámara obsoletos y otros problemas. Debe asegurarse de que el dispositivo de la cámara funcione correctamente y que su controlador esté correctamente instalado y que esté actualizado a la última versión compatible en la computadora. Es posible solucionar el problema con nuestras instrucciones. Vamos por la solución.
Cómo solucionarlo? No pudimos encontrar una cámara compatible con Windows Hello Face Windows 11?
Método 1: Arreglar No pudimos encontrar una cámara compatible con el error Windows Hello Face con la ‘Herramienta de reparación de PC’
‘PC Repair Tool’ es una forma rápida y fácil de encontrar y corregir errores BSOD, errores DLL, errores EXE, problemas con programas/aplicaciones, infecciones de malware o virus en la computadora, archivos del sistema o problemas de registro y otros problemas del sistema con solo unos pocos clics .
⇓ Obtenga la herramienta de reparación de PC
Método 2: asegúrese de que esté instalada la función Windows Hello Face
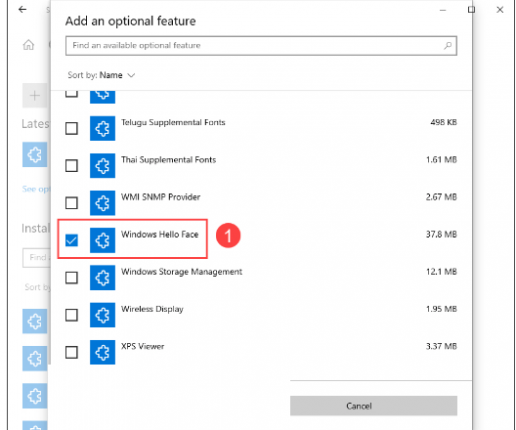
Debe asegurarse de que la función Windows Hello Face esté instalada y activada en la computadora si no desea enfrentar este problema.
Paso 1: abra la aplicación ‘Configuración’ en una PC con Windows a través del cuadro de búsqueda de Windows y vaya a ‘Aplicaciones> Funciones opcionales’
Paso 2: Verifique si Windows Hello Face está en la lista bajo ‘Características instaladas’ y, de lo contrario, haga clic en ‘Agregar una función’, busque y marque la casilla de verificación ‘Windows Hello Face’ y presione la opción ‘Instalar’ para instalarlo y después de eso , reinicie su computadora y verifique si el problema está resuelto.
Método 3: actualice los controladores de la cámara IR
La versión incorrecta del controlador de la cámara IR instalada en la computadora podría ser la razón detrás del problema. Puede solucionar el problema actualizando los controladores de la cámara IR en la computadora. Puede actualizar el controlador de la cámara IR junto con todos los controladores de Windows utilizando la Herramienta de actualización automática del controlador. Puede obtener esta herramienta a través del botón/enlace a continuación.
⇓ Obtenga la herramienta de actualización automática del controlador
Método 4: Instalar el archivo FaceDriver
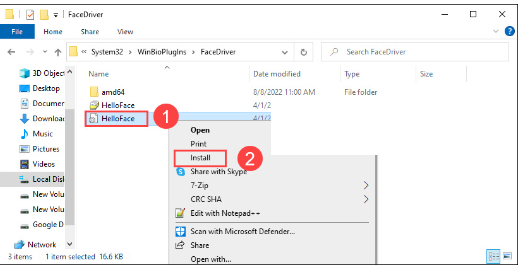
Algunos usuarios informaron que instalaron el archivo FaceDriver en la computadora para solucionar el problema.
Paso 1: abra el ‘Explorador de archivos’ en una PC con Windows y vaya a la siguiente ruta
C:\Windows\System32\WinBioPlugIns\FaceDriver
Paso 2: Haga clic derecho en ‘HelloFace.inf’ y seleccione la opción ‘Instalar’ para instalarlo. Espere a que termine y luego reinicie su computadora, y verifique si el problema se resolvió.
Método 5: reiniciar el servicio biométrico de Windows
Puede reiniciar el servicio biométrico de Windows en la computadora para solucionar el problema.
Paso 1: abra la aplicación ‘Servicios’ en una PC con Windows a través del cuadro de búsqueda de Windows
Paso 2: busque y haga clic derecho en ‘Servicio biométrico de Windows’ y seleccione la opción ‘Reiniciar’
Paso 3: Ahora, abra la aplicación ‘Configuración’ en una PC con Windows a través del cuadro de búsqueda de Windows y vaya a ‘Cuentas> Opciones de inicio de sesión’, seleccione ‘Windows Hello Face’ y registre los datos de Hello Face nuevamente
Paso 4: Una vez hecho esto, reinicie su computadora y verifique si el problema está resuelto.
Método 6: use la aplicación “Obtener ayuda” integrada de Windows
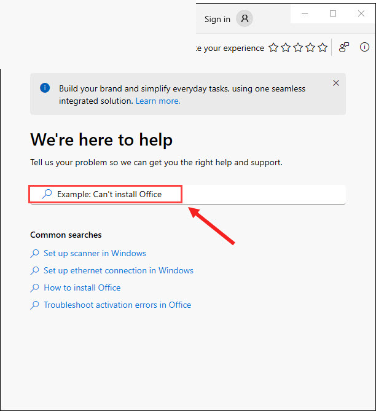
La aplicación “Obtener ayuda” integrada de Windows puede responder sus preguntas de soporte técnico, brindar soluciones y solucionar algunos de los problemas de la computadora.
Paso 1: abra la aplicación ‘Obtener ayuda’ a través del cuadro de búsqueda de Windows
Paso 2: ingrese el problema que necesita resolver y luego tendrá una conversación con un agente virtual que ejecutará el solucionador de problemas para ayudarlo a solucionarlo. Una vez hecho esto, compruebe si el problema está resuelto.
Conclusión
Espero que esta publicación te haya ayudado en Cómo solucionar No pudimos encontrar una cámara compatible con Windows Hello Face Windows 11 de manera fácil. Puede leer y seguir nuestras instrucciones para hacerlo. Eso es todo. Para cualquier sugerencia o consulta, escriba en el cuadro de comentarios a continuación.