Surrounded Sound es un sistema de audio que puede recrear sonidos en diferentes ángulos y distancias lo que permite a los usuarios visualizar la posición de un objeto con sonido. En resumen, el sonido envolvente 7.1 es uno de los activos más valiosos para los jugadores a través del cual pueden mejorar su experiencia de juego en otro nivel. Bueno, aquí en este tutorial no hablaremos más sobre las ventajas del sonido envolvente 7.1 porque estamos aquí para tratar una de las preocupaciones más frecuentes de los usuarios: el sonido envolvente 7.1 no funciona en Windows. Y si tú también estás en el mismo barco, sigue leyendo el blog hasta el final.
¿Qué causa que el sonido envolvente 7.1 no funcione en Windows?
Hay varios factores que conducen al problema mencionado anteriormente, como un controlador de audio desactualizado/dañado, una configuración incorrecta, un formato de audio inapropiado, códecs de audio defectuosos, relleno de altavoz deshabilitado. Una vez que esté al tanto de todos los posibles culpables, utilice los siguientes métodos para solucionar el problema.
Cómo resolver el sonido envolvente 7.1 que no funciona en Windows
Método 1: reiniciar los servicios de audio
En este método, le sugerimos que reinicie los servicios de audio y, para hacer lo mismo, siga las pautas mencionadas a continuación:
Paso 1: Para abrir el menú de inicio, presione las teclas de Windows> luego, en el cuadro de búsqueda del menú de inicio, escriba cmd y ábralo como administrador
Paso 2: ahora pegue los siguientes comandos para reiniciar los servicios de audio:
parada neta Audiosrv
inicio neto Audiosrv
parada neta AudioEndpointBuilder
Inicio de red AudioEndpointBuilder
parada neta RpcSs
inicio neto RpcSs
Paso 3: Una vez que haya iniciado todos los servicios, reinicie su PC.
Método 2: buscar actualizaciones de Windows
Es probable que se enfrente al error mencionado anteriormente si está ejecutando un Windows desactualizado, así que asegúrese de estar usando una versión actualizada.
Así es cómo:
Paso 1: para abrir el menú de inicio, presione las teclas de Windows> En la barra de búsqueda del menú de inicio, escriba Buscar actualizaciones
Paso 2: ahora haga clic en Buscar actualizaciones
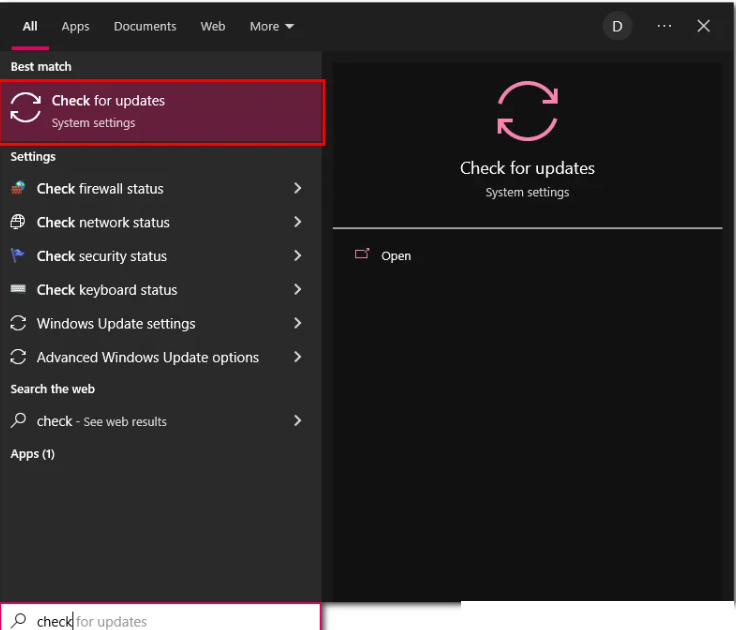
Paso 3: ahora instale las actualizaciones recomendadas disponibles. Por último, reinicie su sistema
Método 3: habilitar la función de audio mono
Varios usuarios han afirmado que habilitar la función Mono Audio resolvió su problema, por lo que le sugerimos que haga lo mismo.
Paso 1: para abrir el menú Inicio, presione las teclas de Windows> En el menú Inicio, barra de búsqueda, escriba Configuración y ábralo
Paso 2: Ahora toca Facilidad de acceso y, en el lado izquierdo de la pantalla, selecciona Audio> luego activa el interruptor Mono Audio.
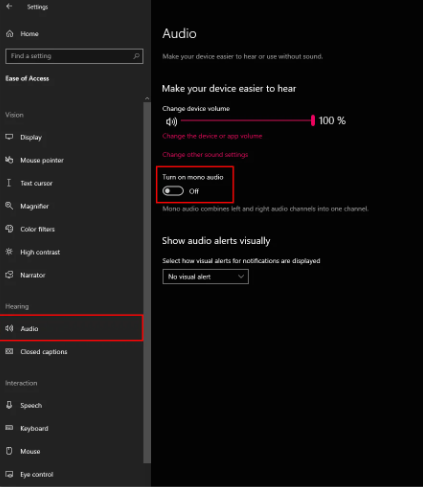
Método 4: use el Solucionador de problemas de audio de Windows
En este método, le sugerimos que utilice el Solucionador de problemas de audio de Windows para resolver el problema y, para hacer lo mismo, siga las instrucciones que se mencionan a continuación:
Paso 1: haga clic en las teclas de Windows para abrir el menú Inicio> En el menú Inicio, escriba Solución de problemas de configuración y ábralo
Paso 2: ahora haga clic en Solucionador de problemas adicional> luego haga clic en el cuadro con contenido Reproduciendo audio y haga clic en Ejecutar solucionador de problemas
Paso 3: se le solicitará una nueva ventana y esperará hasta que se complete el proceso
Paso 4: Una vez hecho esto, haga clic en Cerrar
Si no pudo identificar el problema, salte al siguiente método.
Método 5: verificar las configuraciones de sonido envolvente
Si todavía tiene problemas con el sonido envolvente 7.1 que no funciona en Windows, intente verificar si sus configuraciones de sonido envolvente son correctas.
Para hacerlo, siga las instrucciones mencionadas a continuación:
Paso 1: en su teclado, presione las teclas Windows + R juntas para abrir el cuadro de diálogo Ejecutar y luego, en el cuadro de búsqueda, escriba mmsys.cpl
Paso 2: En el menú Reproducción, seleccione sus altavoces y toque Configurar> En la ventana Configuración de altavoces, seleccione 5.1 o 7.1 de acuerdo con la capacidad de su altavoz.
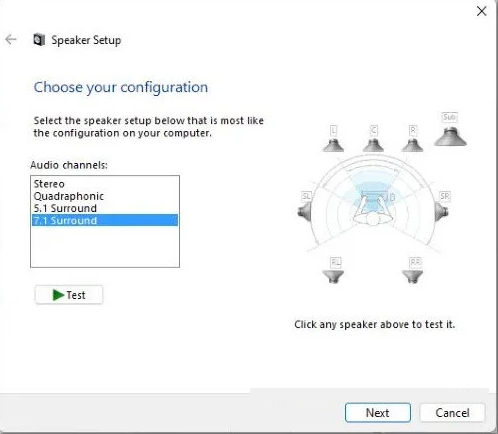
Paso 3: Haga clic en Siguiente, y luego haga clic en Finalizar
Método 6: habilitar el relleno del altavoz
En este método, le sugerimos que habilite Speaker Fill y para hacerlo siga las instrucciones mencionadas a continuación:
Paso 1: en su teclado, presione las teclas de Windows + teclas R para abrir el cuadro de diálogo Ejecutar> en el cuadro que aparece, escriba mmsys.cpl y presione la tecla Intro para abrir el cuadro de diálogo Sonido.
Paso 2: en la pestaña Reproducción, haga clic en los altavoces y Propiedades > En el cuadro de diálogo Propiedades del altavoz, haga clic en la pestaña Mejoras y desmarque la casilla Desactivar todos los efectos de sonido.
Paso 3: ahora toque Aceptar para aplicar los cambios> finalmente reinicie su PC y vea si el problema se resolvió o no
Método 7: cambiar el formato de audio
Varios usuarios han afirmado que cambiar el formato de audio funcionó para ellos, por lo que también puede probar este método.
Para continuar, siga los pasos mencionados a continuación:
Paso 1: En primer lugar, presione las teclas Windows + R juntas para abrir el cuadro de diálogo Ejecutar> en el cuadro que aparece, escriba mmsys.cpl> luego haga clic en Propiedades para abrir el cuadro de diálogo Propiedades de sonido
Paso 2: en el menú de navegación ubicado en la parte superior del cuadro de diálogo, haga clic en Avanzado
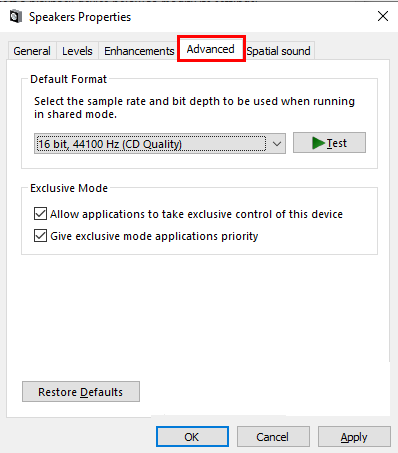
Paso 3: Debajo del cuadro punteado con el encabezado Formato predeterminado, haga clic en el menú desplegable
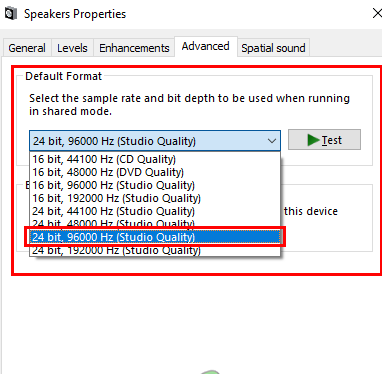
Paso 4: Ahora seleccione la opción 24 Bit, 96000 Hz (Calidad de estudio)> luego toque Aceptar para aplicar la configuración.
Método 8: Ir a la herramienta de reparación de PC
Bueno, todos los métodos mencionados anteriormente son bastante efectivos pero son largos, por lo que, teniendo en cuenta esta situación, le recomendamos encarecidamente una herramienta de reparación de PC para escanear sus repositorios. Esta herramienta no solo escaneará los archivos de su sistema, sino que también resolverá otros problemas de funcionamiento de Windows de una sola vez.
⇑Obtenga la herramienta de reparación de PC desde aquí⇓
Eso es todo chicos; Esperamos que el contenido de este blog haya sido suficiente para resolver su problema.