Aquí, en esta guía, discutiremos sobre uno de los errores más estresantes, a saber, “El sistema no pudo encontrar la opción de entorno que se ingresó”. En los últimos días es una de las consultas más frecuentes en los foros y los datos dicen que la mayoría de las víctimas son usuarios de Windows 10.
Según las víctimas y los expertos, la alteración de las variables de entorno del sistema Windows provoca este error. Y cuando hablamos de la razón principal de la interrupción en las variables de entorno, se afirma que el software de terceros es el principal culpable. Este software sin previo aviso cambia las variables de entorno en Windows.
Bueno, el error no es una gran razón para preocuparse, se puede abordar sin problemas, pero las consecuencias de este error hacen que la situación sea terrible.
Los usuarios que sufren este error están restringidos para realizar ciertas tareas que incluyen operaciones que requieren privilegios de usuario, no pueden abrir los programas principales de Windows como el Administrador de tareas y el Símbolo del sistema y muchos más. Básicamente, si se enfrenta al error mencionado anteriormente, no puede tomar decisiones como administrador de su PC.
Como ya hemos mencionado, el motivo de este error, pero hay otros factores que hacen que sufra este error, como archivos del sistema dañados, software antivirus de terceros, registro del sistema incorrecto, perfil de usuario de Windows dañado, errores/fallas en su Windows, falta de entorno variable de la configuración del sistema.
Las correcciones para el sistema no pudieron encontrar la opción de entorno que se ingresó
Método 1: agregar la variable de entorno faltante
Como mencionamos anteriormente, la variable de entorno faltante es la razón principal para enfrentar el error, por lo que, en primer lugar, se sugiere agregar la variable de entorno.
Así es cómo:
Paso 1: en primer lugar, reinicie su PC y presione F4 cuando vea el logotipo de inicio y luego seleccione Modo seguro
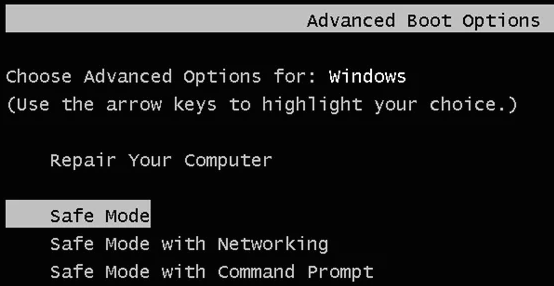
Paso 2: si no tiene idea de qué tecla de función ingresa al modo seguro, presione las teclas Windows + R. Esto abrirá el cuadro de diálogo Ejecutar y escriba ‘msconfig’ y presione Aceptar
Paso 3: Ahora seleccione la pestaña Arranque y debajo de Opciones de arranque, luego marque la opción Modo seguro. Después de eso, haga clic en Aplicar y luego en Aceptar y reinicie el sistema.
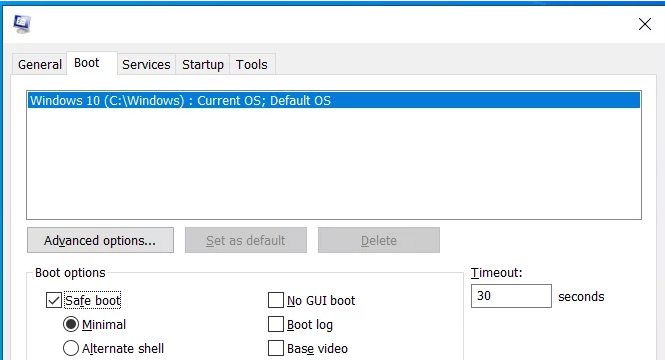
Paso 4: cuando el sistema se reinicie en modo seguro, vaya a Propiedades del sistema y toque Configuración avanzada del sistema
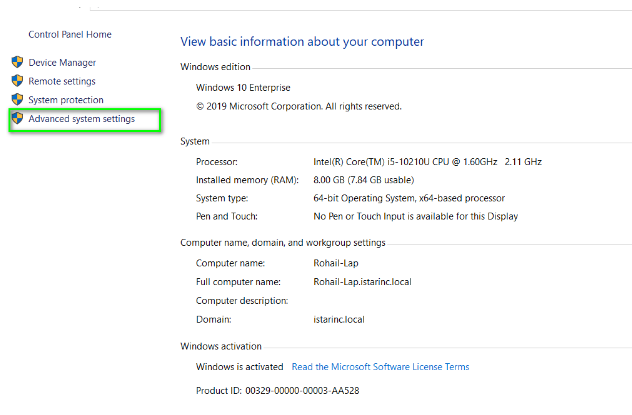
Paso 5: toque Variables de entorno> luego haga clic en Nuevo en Variables del sistema
Paso 6: En el Nombre de la variable ingrese ‘windir’ y en el Valor de la variable ingrese “C:\Windows” (La ruta al directorio donde instaló Windows)
Paso 7: toque Aceptar y cierre todas las ventanas para guardar la configuración.
Método 2: modificar el registro del sistema
Como mencionamos anteriormente, el Registro del sistema incorrecto también puede provocar este error. Para que pueda modificar el Registro.
Pero tenga en cuenta que al cambiar la configuración avanzada del sistema de Windows 10, haga una copia de seguridad de las claves de registro para restaurar la configuración anterior en caso de errores manuales durante la modificación.
Una vez hecho esto, continúe con los pasos:
Paso 1: navegue a la siguiente ruta de ubicación en el Editor del Registro:
HKEY_LOCAL_MACHINE\SYSTEM\CurrentControlSet\Services\LanmanServer\Parameters
Paso 2: ahora en el panel derecho, debe hacer clic con el botón derecho en el espacio vacío y tocar Nuevo y luego la opción Valor DWORD (32 bits).
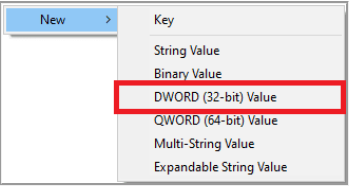
Paso 3: Ahora nombre el nuevo archivo DWORD IRPStackSize y haga doble clic en él
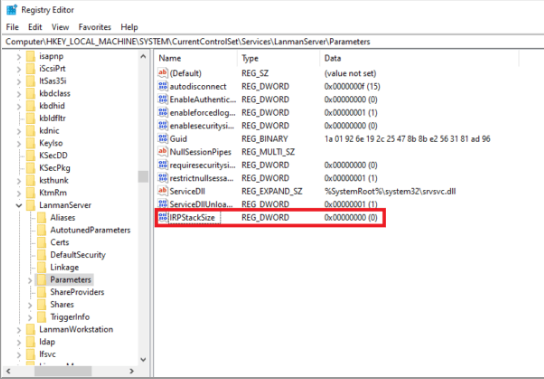
Paso 4: en la aplicación Value Data, datos apropiados de acuerdo con los requisitos de su red y haga clic en Aceptar
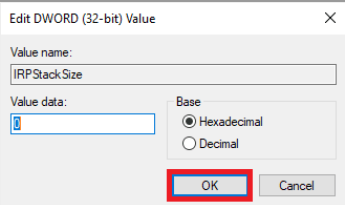
Método 3: use Restaurar sistema para restaurar su configuración anterior
Varios usuarios han afirmado que usar la restauración del sistema funcionó para ellos, por lo que puede probar este método. Pero para que este método funcione, su sistema debe tener un punto de restauración del sistema ya creado. Estos puntos de restauración son creados manualmente por el usuario o, a veces, se crean automáticamente cuando otra aplicación intenta realizar cambios críticos en la PC.
Paso 1: en primer lugar, reinicie su sistema con el modo seguro habilitado
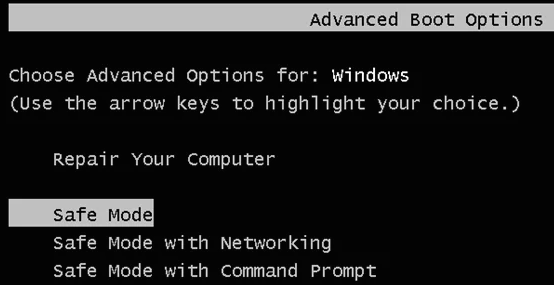
Paso 2: Ahora vaya a Propiedades de su computadora y toque Configuración avanzada del sistema> luego vaya a la pestaña Protección del sistema y haga clic en Restaurar sistema.
Paso 3: elija el punto de restauración y toque Siguiente
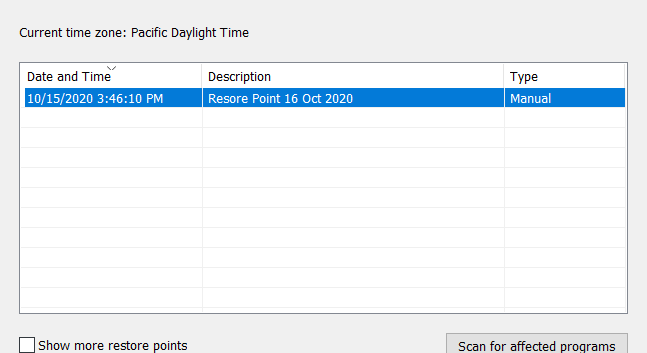
Paso 4: toque Sí y espere a que el sistema se restaure> Una vez hecho esto, verifique si el problema se resolvió o no
Método 4: instalar redistribuibles de Visual C++
Varios usuarios han afirmado que la instalación manual de Visual C++ Redistributables resolvió su problema. Y todos los archivos necesarios están disponibles en el sitio web de Microsoft y puede descargarlos de forma gratuita. Tenga en cuenta que hay muchas versiones de Visual C++ Redistributables disponibles, por lo que es posible que también deba descargar algunas versiones anteriores, según la aplicación que intente ejecutar.
Estos componentes vienen en versiones de 32 y 64 bits, y si está utilizando un sistema de 64 bits, deberá instalar ambas versiones.
Método 5: ejecutar análisis de malware
Si todavía tiene problemas con El sistema no pudo encontrar la opción de entorno que se ingresó, intente ejecutar un análisis en busca de malware y antivirus porque es probable que se enfrente al error mencionado anteriormente debido a malware y virus.
Método 6: Crear un nuevo perfil de usuario
En este método, le sugerimos que cree un nuevo perfil de usuario siguiendo los pasos mencionados a continuación:
Paso 1: para abrir la aplicación de configuración, presione las teclas Windows + I> luego vaya a la sección Cuentas y luego a Familia y otros usuarios, haga clic en Agregar a otra persona a esta PC
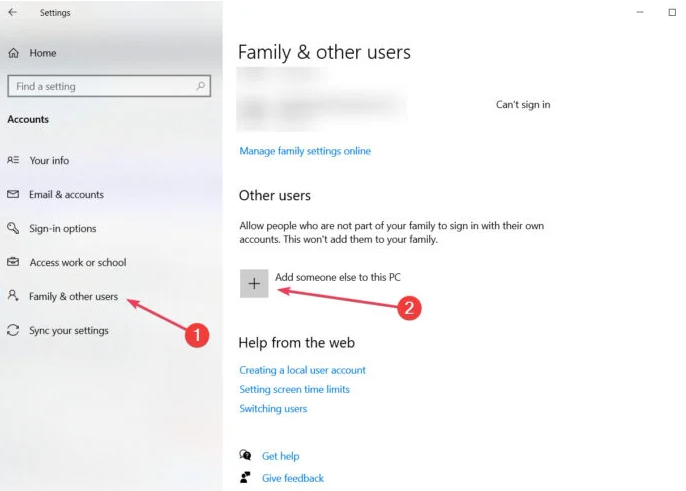
Paso 2: luego toque No tengo la información de inicio de sesión de esta persona> seleccione Agregar un usuario sin una cuenta de Microsoft
Paso 3: ahora ingrese el nombre de usuario para el nuevo usuario y haga clic en Siguiente
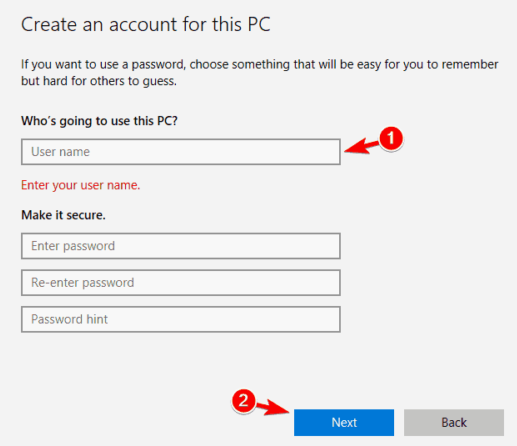
Nota: Deberá mover sus archivos personales a la nueva cuenta y usarla como su cuenta principal.
Método 7: realizar un escaneo SFC
Como mencionamos anteriormente, los archivos del sistema dañados también son responsables de este error, por lo que puede ejecutar una herramienta de utilidad para escanear los archivos del sistema.
Así es cómo:
Paso 1: busque cmd y toque Ejecutar como administrador para abrir el símbolo del sistema de la lista> luego ingrese el comando sfc/scannow y presione la tecla Intro para ejecutarlo y tenga en cuenta que este proceso llevará tiempo.
Alternativamente, también puede usar una herramienta de reparación automática de PC para escanear sus repositorios. Esta herramienta escaneará todos los archivos de su sistema y corregirá el error detectado de una sola vez sin problemas. También protegerá a su PC de varios fallos de funcionamiento de Windows.
⇑Obtenga la herramienta de reparación de PC desde aquí⇓
Método 8: Restablecer Windows
Si ninguno de los métodos mencionados anteriormente funciona para usted, intente restablecer Windows 10.
Así es cómo:
Paso 1: abra el menú Inicio, toque el botón de encendido, mantenga presionada la tecla Mayús y haga clic en la opción Reiniciar> toque Solucionar problemas y luego Restablecer esta PC
Paso 2: Y si ya tiene una copia de seguridad de sus archivos personales, elija la opción Eliminar todo. De lo contrario, es posible que prefiera la opción Conservar mis archivos
Paso 3: si se le solicita, inserte el medio de instalación de Windows 10> elija su versión de Windows y seleccione Solo la unidad donde está instalado Windows (se eliminarán la unidad del sistema y todos los archivos que contiene)
Paso 4: luego elija la opción Solo eliminar mis archivos> asegúrese de que todos los archivos importantes estén respaldados y haga clic en el botón Restablecer> Una vez que comience el proceso, puede llevar algo de tiempo, así que tenga paciencia.
¡Eso es todo! Realmente esperamos que te haya gustado el blog.