Hay un problema común en el sistema operativo Windows en el que cuando el usuario intenta instalar un programa o software se encuentra con un error: “La función que está tratando de usar está en un recurso de red que no está disponible, haga clic en Aceptar para intentarlo de nuevo o ingrese un ruta alternativa a una carpeta que contiene el paquete de instalación”.
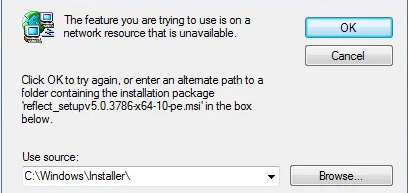
Recurso de red no disponible Windows 10 puede impedir que instale e incluso desinstale programas, pero el usuario informó que el error ocurre principalmente durante la instalación. Esto podría ser un error con el servicio de instalación de Windows o algún otro problema subyacente.
Otra razón por la que esto puede estar sucediendo es por un archivo de instalación defectuoso o porque la versión del software que estaba tratando de instalar no es compatible con su sistema operativo. Por lo tanto, debe verificar las propiedades de su sistema y descargar la versión de software correspondiente.
Método 1: comprobar el servicio de instalación de Windows
Paso 1: Abra EJECUTAR presionando Windows + R en el teclado.
Paso 2: escriba service.msc y presione Enter.
Paso 3: busque el instalador de Windows en la lista dada.
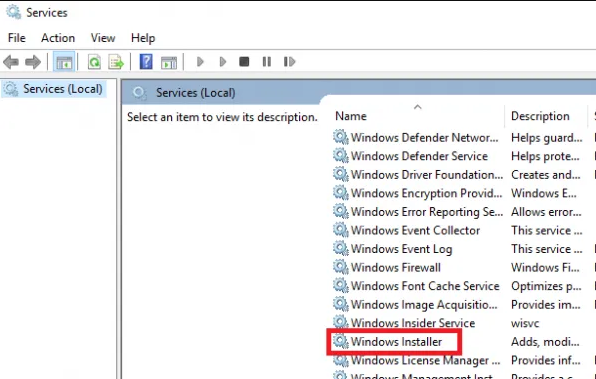
Paso 4: compruebe si el servicio está habilitado o deshabilitado.
Paso 6: si el servicio está deshabilitado, haga doble clic en la lista y cambie el Tipo de inicio a Automático o manual.
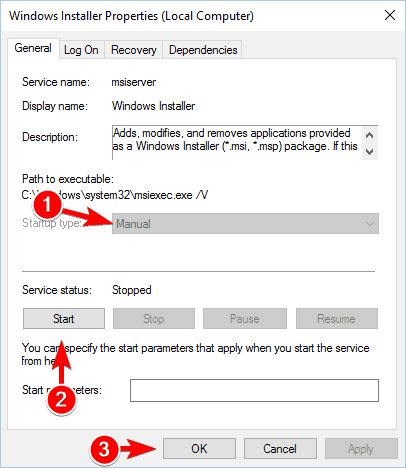
Método 2: instalar y ejecutar el solucionador de problemas de Windows
Windows ha creado un solucionador de problemas especial para encontrar y corregir errores de instalación o desinstalación. Por lo tanto, debe descargar el Solucionador de problemas de Windows Installer desde el sitio web oficial de Microsoft.
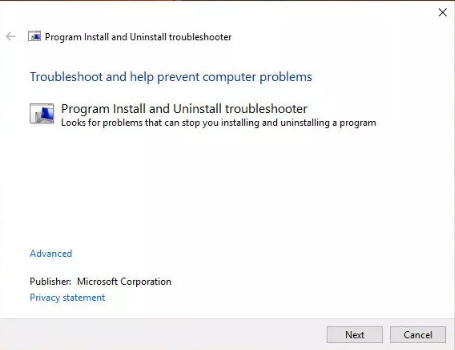
Paso 1: siga las instrucciones en pantalla para instalar el programa descargado.
Paso 2: abra el solucionador de problemas y elija dónde enfrenta los problemas (instalación o desinstalación).
Paso 3: Espere a que se ejecute el solucionador de problemas y siga las instrucciones en pantalla si se le solicita alguna.
Método 3: Edite el Registro usando el Editor del Registro
Siempre haga una copia de seguridad de sus archivos de registro antes de realizar cambios en ellos. Si los archivos del Registro se pierden, puede tener un gran impacto en la estabilidad del sistema.
Paso 1: presione Win + R para abrir el cuadro de diálogo EJECUTAR.
Paso 2: escriba regedit y haga clic en Aceptar.
Paso 3: Ir a la siguiente ruta
HKEY_LOCAL_MACHINE\SOFTWARE\Clases\Instalador\Productos
Paso 4: revise manualmente cada lista dentro de la carpeta y busque el nombre del software en “Nombre del producto”.
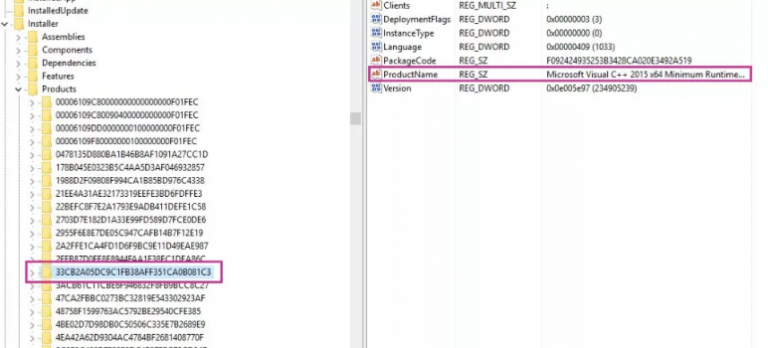
Paso 5: si encuentra alguna entrada, haga clic con el botón derecho y elija Exportar en cada una de ellas.
Paso 6: Ahora, haz clic con el botón derecho y elige Eliminar.
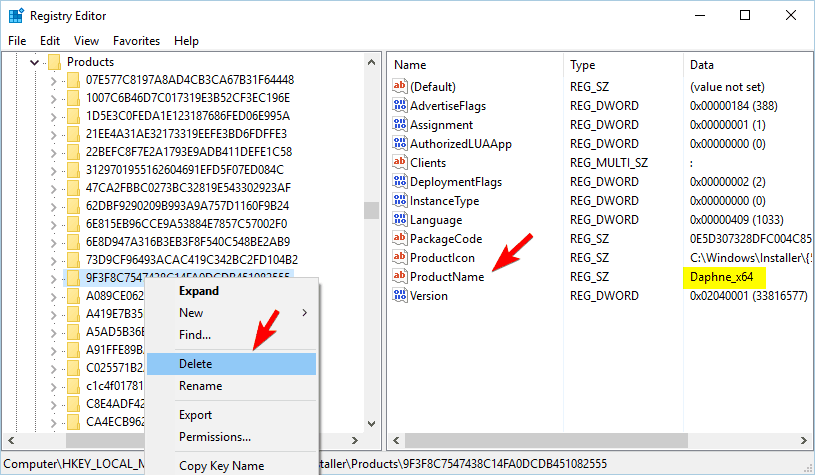
Reinicie su computadora para guardar los cambios que ha realizado. Vuelva a ejecutar el instalador y compruebe si funciona.
Método 4: reparar el software
Paso 1: Abra el Panel de control desde el menú Inicio.
Paso 2: Ahora ve a Programa y características.
Paso 3: seleccione el programa que cree que es problemático y elija la opción Cambiar o reparar.
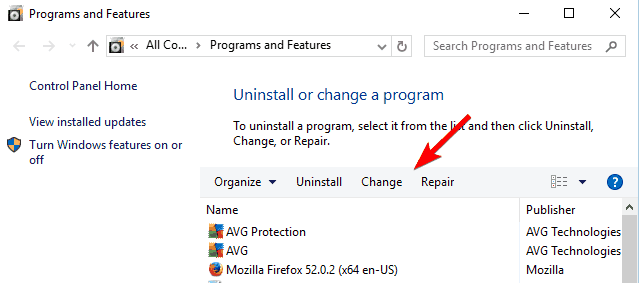
Paso 4: para completar el proceso, siga las instrucciones si se le solicita.
Este método no es aplicable en todas partes, algunos programas pueden admitir esta función y otros no. El único problema es encontrar el programa que está causando este error.
Método 5: actualice sus controladores
Los controladores obsoletos son la causa de muchos de estos errores y la causa de errores y fallas. Actualizar sus controladores regularmente puede brindarle cierta seguridad contra estos errores y fallas.
La descarga e instalación manual del controlador puede llevar mucho tiempo y suma. Por lo tanto, le sugerimos que utilice un software dedicado. Nuestra solución de controladores le brinda una manera confiable y fácil de actualizar todos sus controladores con facilidad. Nuestra solución de controlador utiliza un algoritmo avanzado para garantizar que obtenga los controladores más recientes y estables de las fuentes más confiables.
⇓Descargar Driver Easy ahora⇓
El problema de Windows 10 de recurso de red no disponible es bastante fácil de encontrar y muchos usuarios lo informan. Por esa razón, le proporcionamos todos los métodos e instrucciones para que los siga y resuelva su problema.