En nuestro blog anterior, hemos discutido sobre cómo arreglar el audio que no funciona en los equipos de Microsoft, y aquí en este blog lo guiaremos sobre cómo arreglar el micrófono de los equipos de Microsoft que no funciona. Bueno, este problema se puede abordar fácilmente con algunos consejos efectivos, pero no podemos negar el hecho de que es bastante irritante. Este es un problema común y se puede ver en computadoras portátiles con micrófono incorporado y también en computadoras de escritorio que usan un micrófono externo. Según los informes, este problema suele ocurrir si la aplicación Teams no selecciona automáticamente la cámara.
Según la experiencia del usuario, hemos preseleccionado algunos métodos probados para superar el problema, puede seguirlos uno por uno hasta que se resuelva el problema.
Pruebe estos métodos para que el micrófono de Microsoft Teams no funcione
Método 1: Actualizar la aplicación
Si está utilizando una versión desactualizada de la aplicación, es probable que enfrente el problema mencionado anteriormente, por lo que le sugerimos que actualice la aplicación. Para hacerlo, siga las pautas mencionadas a continuación:
Paso 1: en primer lugar, abra Microsoft Teams
Paso 2: toca el menú de perfil en la parte superior derecha
Paso 3: luego busque la opción de actualizaciones

Paso 4: finalmente cierre la aplicación Teams> vuelva a abrir la aplicación
Una vez completados los pasos y si hay alguna actualización disponible, se descargará e instalará automáticamente. Después de eso, en Microsoft Teams>Menú de perfil>Configuración>Dispositivos, luego confirme que el micrófono está disponible.
Método 2: Ejecute el Solucionador de problemas
Puede usar el solucionador de problemas de audio de grabación incorporado para reparar el micrófono y seguir las pautas mencionadas a continuación:
Paso 1: Abra Configuración
Paso 2: toca Seguridad y actualizaciones
Paso 3: luego haga clic en Solucionador de problemas
Paso 4: después de esa opción de solucionadores de problemas adicionales

Paso 5: en la sección “Buscar y solucionar otros problemas”, seleccione la opción Grabación de audio
Paso 6: toca el botón Ejecutar el solucionador de problemas

Paso 7: luego seleccione el micrófono o dispositivo con un adaptador de entrada integrado
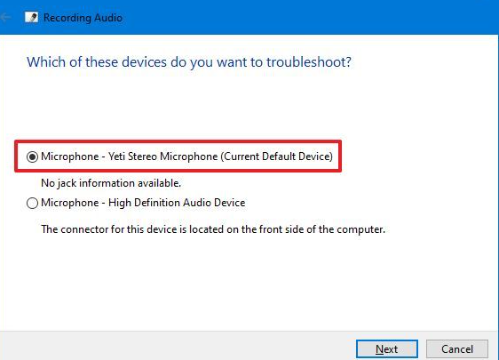
Paso 8: toca el botón Siguiente
Paso 9: luego continúe con las instrucciones en pantalla
Paso 10: finalmente haga clic en el botón cerrar
Método 3: permitir que las aplicaciones accedan a los medios
Si se enfrenta al problema mencionado anteriormente, es muy posible que la aplicación no tenga suficientes permisos. Entonces, para permitir que las aplicaciones en pestañas accedan a su dispositivo, siga las pautas mencionadas a continuación:
Paso 1: Abra los equipos de Microsoft
Paso 2: toca el menú de perfil en la parte superior derecha
Paso 3: Haga clic en la opción Configuración
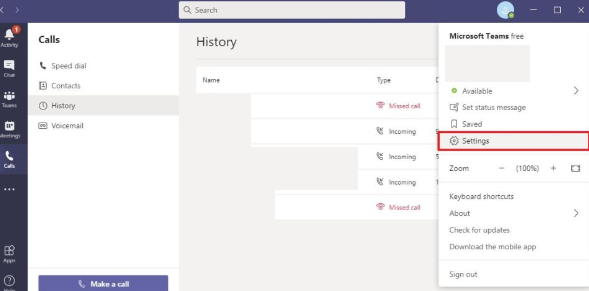
Paso 4: haga clic en Permisos> Luego, active el interruptor de alternancia multimedia

Método 4: ajustar la configuración de privacidad
Es probable que enfrente el problema cuando una aplicación no puede acceder al micrófono, por lo que debe permitir que Microsoft Teams acceda al micrófono siguiendo los pasos mencionados a continuación:
Paso 1: Abra Configuración> Toque Privacidad
Paso 2: Haga clic en Micrófono> En la sección “Permitir acceso al micrófono en este dispositivo”, luego haga clic en el botón Cambiar

Paso 3: active el acceso al micrófono para este interruptor de alternancia del dispositivo
Paso 4: luego active Permitir que las aplicaciones accedan al interruptor de palanca de la sección Micrófono
Paso 5: Después de eso, active Permitir que las aplicaciones de escritorio accedan al interruptor de palanca del micrófono

Método 5: configurar ajustes
Si todavía tiene problemas con el micrófono de Microsoft Teams que no funciona, puede seguir los pasos mencionados a continuación para configurar el micrófono en Microsoft Teams:
Paso 1: en primer lugar, abra Microsoft Teams
Paso 2: haz clic en el menú Perfil en la parte superior derecha
Paso 3: Ahora seleccione la opción Configuración
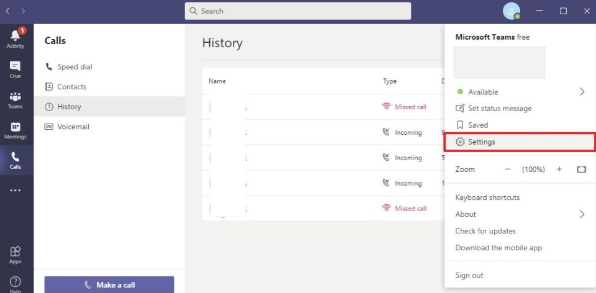
Paso 4: toca Dispositivos en el panel de navegación izquierdo
Paso 5: en la sección “Dispositivos de audio”, use el menú desplegable Micrófono y seleccione el micrófono que desea usar
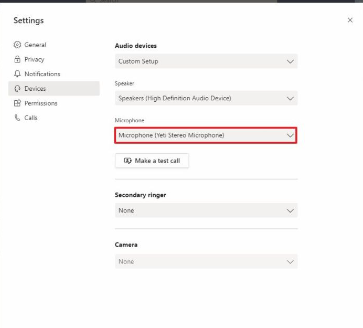
Paso 6: haga clic en Hacer una llamada de prueba para confirmar que el micrófono vuelve a funcionar
Método 6: desconectar dispositivos adicionales
Varios usuarios han afirmado que logran superar el problema desconectando dispositivos adicionales, por lo que le sugerimos que cierre todas las aplicaciones que usan el periférico y reinicie su dispositivo y verifique si el problema se resolvió o no.
Método 7: reinstalar la aplicación
En este método, le sugerimos que reinstale la aplicación y, para hacerlo, puede seguir las pautas mencionadas a continuación:
Siga los pasos mencionados a continuación para desinstalar Microsoft Teams:
Paso 1: Abra Configuración> Toque Aplicaciones> Haga clic en Aplicaciones y características
Paso 2: seleccione la aplicación Microsoft Teams> Toque el botón Desinstalar

Paso 3: toca el botón Desinstalar de nuevo
Una vez que finalice la desinstalación, vuelva a instalar la aplicación siguiendo las instrucciones mencionadas a continuación:
Paso 1: Abra la página de Microsoft Teams
Paso 2: toque el botón Descargar equipos en el medio de la página
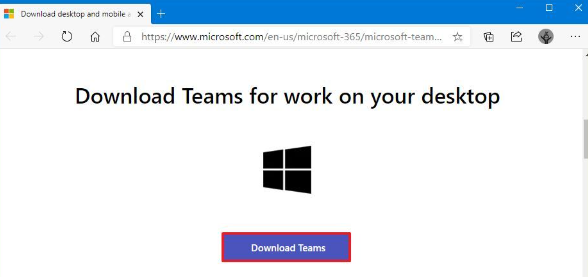
Paso 3: luego haga doble clic en el archivo para iniciar el instalador
Método 8: actualice el controlador
Si ninguno de los métodos mencionados anteriormente funciona para usted, le sugerimos que actualice el controlador. Para actualizar el controlador, siga las instrucciones mencionadas a continuación:
Paso 1: Abra Configuración> Toque Actualización y seguridad
Paso 2: toque Actualización de ventana
Paso 3: luego haga clic en el botón Buscar actualizaciones
Paso 4: después de esa opción Ver actualizaciones opcionales. Nota: Si la opción no está disponible, entonces no hay actualizaciones de controladores más recientes para su sistema.
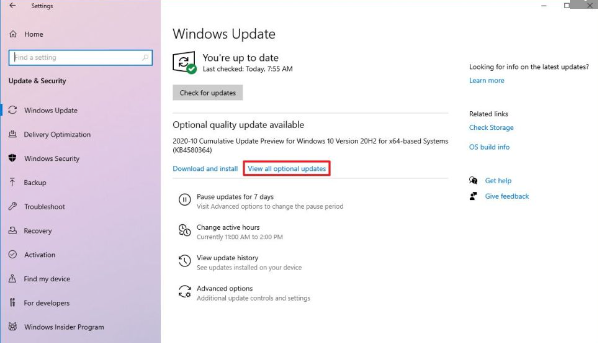
Paso 5: Haga clic en la sección Controladores
Paso 6: ahora seleccione el controlador para el dispositivo o cámara web
Paso 7: haga clic en el botón Descargar e instalar
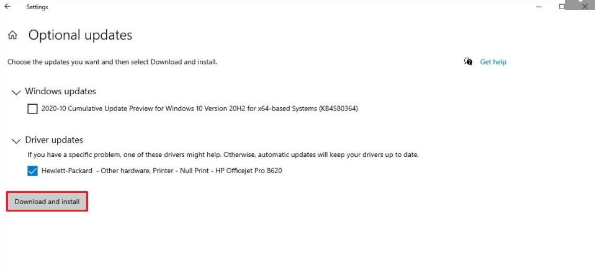
Alternativamente, también puede actualizar el controlador utilizando una herramienta de controlador automático. Esta es una herramienta profesional y tiene el potencial de cumplir con todos los requisitos relacionados con los controladores de su PC.
⇑Obtenga la herramienta de controlador desde aquí⇓
Conclusión
Eso es todo acerca de que el micrófono de Microsoft Teams no funciona. Espero que te haya gustado el blog y te haya sido útil.