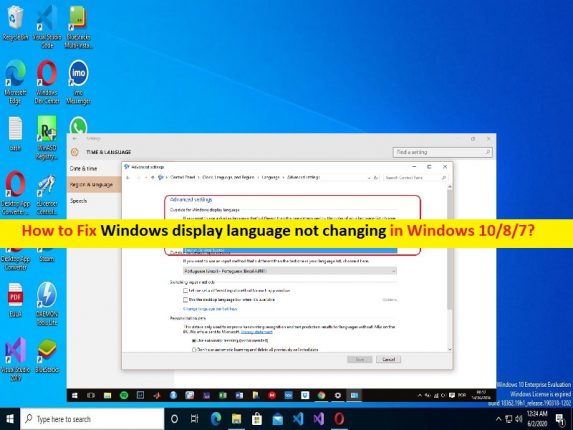
Sugerencias para corregir el problema del idioma de visualización de Windows que no cambia en Windows 11:
En esta publicación, vamos a discutir cómo solucionar el problema del idioma de visualización de Windows que no cambia en Windows 11. Se le guiará con pasos/métodos sencillos para resolver el problema. Comencemos la discusión.
Problema “El idioma de visualización de Windows no cambia”: Microsoft Windows 10 y Windows 11 admiten el cambio del idioma predeterminado. Ya no necesita preocuparse por el idioma predeterminado cuando compra una computadora, si prefiere usar un idioma diferente, puede cambiarlo en cualquier momento. Puede descargar e instalar idiomas adicionales para Windows 11/10 para ver menús, cuadros de diálogo y otros elementos de la interfaz de usuario en su idioma preferido.
En otras palabras, es bastante simple y fácil cambiar el idioma de visualización en una computadora con Windows. Sin embargo, varios usuarios informaron que se enfrentaron al problema de que el idioma de visualización de Windows no cambiaba en su computadora con Windows 10/11 cuando intentaron cambiar el idioma de visualización. Este problema no puede terminar de cambiar el idioma de visualización en una PC con Windows por algunas razones. Las posibles razones detrás del problema pueden ser que se requiera el permiso del administrador para mostrar la configuración de idioma, que se deshabiliten idiomas adicionales para su país/región y otros problemas.
Este problema también puede ocurrir debido a algún problema con el paquete de idioma de visualización con el que intenta cambiar la configuración de idioma de visualización en la computadora. Puede descargar e instalar el paquete de idioma para solucionarlo. Es posible solucionar el problema con nuestras instrucciones. Vamos por la solución.
Cómo arreglar el idioma de visualización de Windows que no cambia en Windows 11?
Método 1: Solucione el problema del idioma de visualización de Windows que no cambia con la ‘Herramienta de reparación de PC’
La ‘Herramienta de reparación de PC’ es una forma fácil y rápida de encontrar y corregir errores BSOD, errores DLL, errores EXE, problemas con programas/aplicaciones, infecciones de malware o virus en la computadora, archivos del sistema o problemas de registro y otros problemas del sistema con solo unos pocos clics.
⇓ Obtenga la herramienta de reparación de PC
Método 2: Instalar paquete de idioma
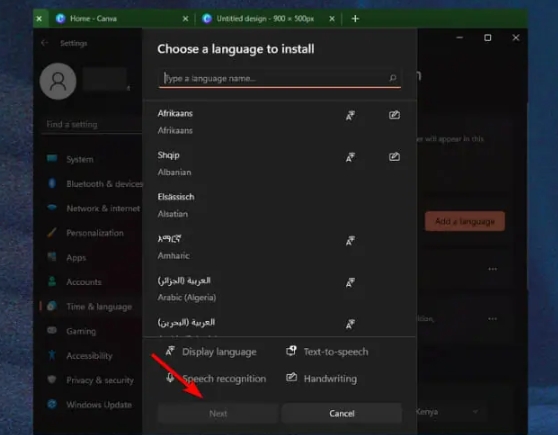
Paso 1: abra la aplicación ‘Configuración’ en una PC con Windows a través del cuadro de búsqueda de Windows y vaya a ‘Hora e idioma’ en el panel izquierdo
Paso 2: Elija la opción ‘Idioma y región’ y haga clic en el botón ‘Agregar un idioma’
Paso 3: Seleccione su idioma preferido y presione ‘Siguiente’, marque la casilla ‘Establecer como mi idioma de visualización de Windows’ y luego presione ‘Instalar’. Una vez hecho esto, reinicie su computadora para ver los cambios y verifique si funciona para usted.
Método 3: ajustar la configuración de la región
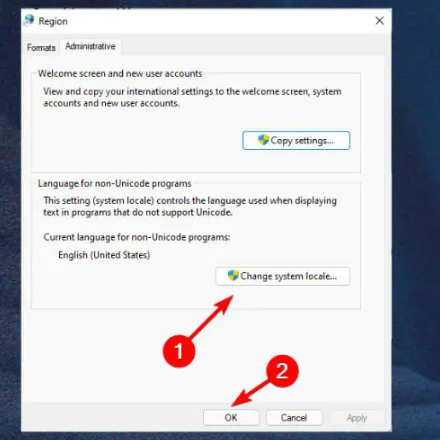
Paso 1: abra la aplicación ‘Configuración’ en una PC con Windows a través del cuadro de búsqueda de Windows y vaya a ‘Hora e idioma> Idioma y región’
Paso 2: en la sección “País o región”, actualice su ubicación si corresponde
Paso 3: Vuelva a ‘Configuración de idioma administrativo’ y seleccione el botón ‘Cambiar configuración regional del sistema’ y presione el botón ‘Aceptar’
Paso 4: Especifique el nuevo idioma y marque la casilla de verificación ‘Beta: Usar Unicode UTF-8 para soporte de idiomas en todo el mundo’ y presione el botón ‘Aceptar’. Una vez hecho esto, reinicie su computadora y verifique si el problema está resuelto.
Método 4: deshabilite la sincronización para la configuración de idioma
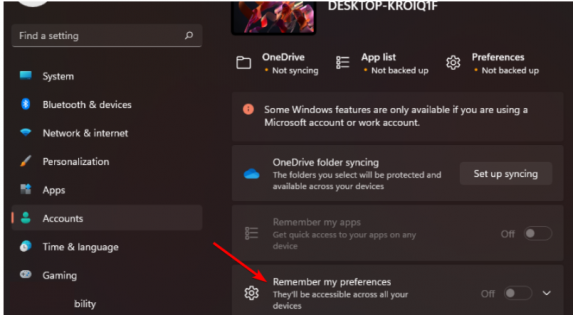
Paso 1: abra la aplicación ‘Configuración’ en una PC con Windows y vaya a ‘Cuentas> Copia de seguridad de Windows’ y haga clic en ‘Recordar mis preferencias’ para activarlo
Paso 2: borre la opción ‘Preferencias de idioma’ y ahora debería poder cambiar su idioma de visualización.
Método 5: Cómo agregar un idioma de visualización en Windows 11?
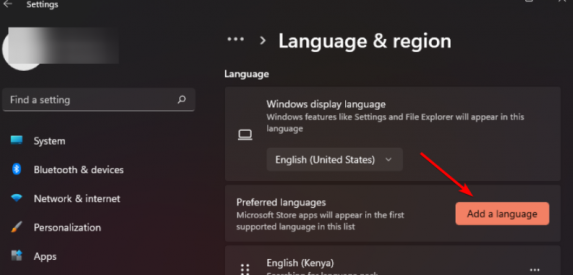
Paso 1: abra la aplicación ‘Configuración’ en una PC con Windows a través del cuadro de búsqueda de Windows y vaya a ‘Hora e idioma> Idioma y región’
Paso 2: En la sección ‘Idioma’, presione el botón ‘Agregar un idioma’
Paso 3: Seleccione su idioma preferido del menú desplegable y haga clic en ‘Siguiente’ para instalar. Una vez hecho esto, reinicie su computadora para ver los cambios y verifique si funciona.
Método 6: Cómo agregar la barra de idioma a la barra de tareas en Windows 11?
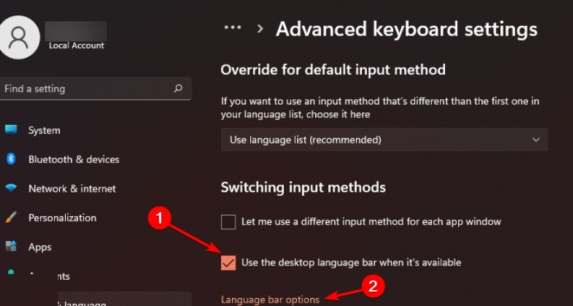
Puede agregar una barra de idioma a la barra de tareas en una computadora con Windows 11 para que pueda alternar entre idiomas mientras trabaja en la computadora desde la barra de tareas.
Paso 1: abra la aplicación ‘Configuración’ en una PC con Windows y vaya a ‘Hora e idioma> Escritura> Configuración avanzada del teclado’
Paso 2: marque la casilla ‘Usar la barra de idioma del escritorio cuando esté disponible’ y seleccione la opción ‘Barra de idioma’
Paso 3: en la pestaña ‘Barra de idioma’, seleccione ‘Flotante en el escritorio’ y marque los iconos ‘Mostrar barra de idioma adicional’ en la barra de tareas y los cuadros ‘Mostrar etiquetas de texto en la barra de idioma’
Paso 4: La barra de idioma debería aparecer ahora en la barra de tareas.
Método 7: Cómo cambiar el idioma de la pantalla de bienvenida en Windows 11?
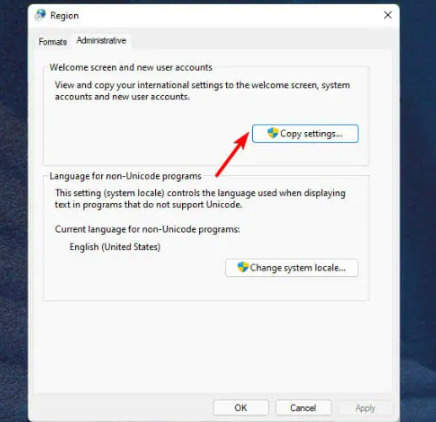
Paso 1: abra la aplicación ‘Configuración’ en una PC con Windows y vaya a ‘Hora e idioma> Idioma y región’
Paso 2: desplácese hacia abajo hasta ‘Configuración de idioma administrativo’ y en la pestaña ‘Administrativo’, seleccione ‘Copiar configuración’
Paso 3: marque la casilla ‘Pantalla de bienvenida y cuentas del sistema’ y proceda a guardar los cambios haciendo clic en el botón ‘Aceptar’ y luego reinicie su computadora. Su pantalla de Bienvenida ahora ha cambiado.
Conclusión
Estoy seguro de que esta publicación lo ayudó sobre cómo corregir el idioma de visualización de Windows que no cambia en Windows 11 de manera fácil. Puede leer y seguir nuestras instrucciones para hacerlo. Eso es todo. Para cualquier sugerencia o consulta, escriba en el cuadro de comentarios a continuación.