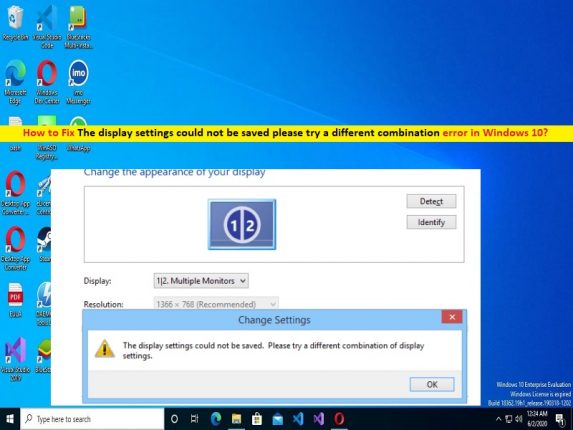
Sugerencias para corregir La configuración de la pantalla no se pudo guardar, intente con una combinación diferente de error en Windows 10:
En esta publicación, vamos a discutir cómo solucionarlo. La configuración de la pantalla no se pudo guardar. Intente con una combinación diferente de error en Windows 10. Se le guiará con pasos/métodos sencillos para resolver el problema. Comencemos la discusión.
Error “No se pudo guardar la configuración de pantalla, intente con una combinación diferente” en Windows 10:
Es un problema común de Windows considerado un error de configuración de pantalla de Windows. Este error aparece cuando usa la configuración de monitor doble o múltiple en una computadora con Windows 10 y la PC con Windows no puede guardar la configuración de pantalla. Una posible razón detrás del problema puede ser un problema de incompatibilidad de resolución de la tarjeta de video. Es posible que la tarjeta de video esté configurada en una resolución que el monitor no admita.
Cuando usa una computadora con Windows para fines laborales, es posible que no tenga suficiente espacio en un monitor para mostrar. En tal caso, puede ser útil agregar uno o incluso dos monitores más. Debido a esto, tiene mucho más espacio de trabajo y puede pensar en diferentes usos interesantes para él. Sin embargo, cuando utiliza dos o más monitores, puede encontrarse con varios problemas diferentes.
Por ejemplo, hay un problema con Windows que no puede guardar la configuración del monitor y desencadena el error “No se pudo guardar la configuración de la pantalla, intente con una combinación diferente” en la pantalla. Si enfrenta el mismo error y busca formas de solucionarlo, entonces está en el lugar correcto para encontrar la solución. Vamos por la solución.
Cómo solucionarlo No se pudo guardar la configuración de la pantalla, intente con un error de combinación diferente en Windows 10.
Método 1: Arreglar La configuración de la pantalla no se pudo guardar, intente con un error de combinación diferente con la ‘Herramienta de reparación de PC’
‘PC Repair Tool’ es una forma fácil y rápida de encontrar y corregir errores BSOD, errores DLL, errores EXE, problemas con programas/aplicaciones, infecciones de malware o virus en la computadora, archivos del sistema o problemas de registro y otros problemas del sistema con solo unos pocos clics .
⇓ Obtenga la herramienta de reparación de PC
Método 2: Ejecute el solucionador de problemas de hardware y dispositivos
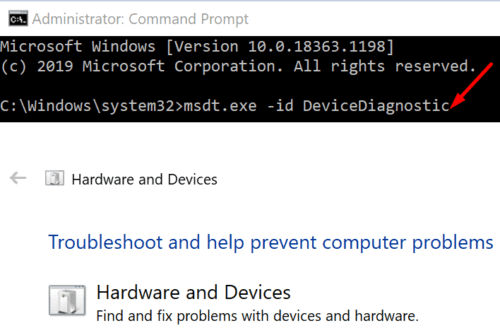
El solucionador de problemas de hardware y dispositivos integrado de Windows puede resolver el problema. Intentemos.
Paso 1: abra la aplicación ‘Configuración’ en una PC con Windows a través del cuadro de búsqueda de Windows y vaya a ‘Actualización y seguridad> Solucionar problemas’
Paso 2: Busque y seleccione el solucionador de problemas de “Hardware y dispositivos”, y haga clic en el botón “Ejecutar el solucionador de problemas” y siga las instrucciones en pantalla para finalizar la solución de problemas y, una vez que haya terminado, verifique si el problema está resuelto.
Método 3: actualice los controladores de la tarjeta gráfica
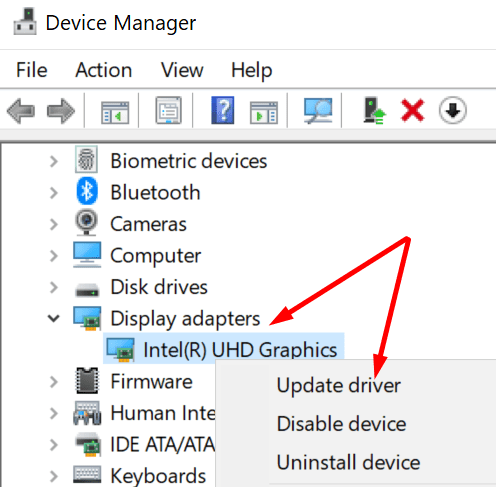
Actualizar el controlador de la tarjeta gráfica a la versión más reciente y compatible puede resolver el problema.
Paso 1: abra el ‘Administrador de dispositivos’ en una PC con Windows a través del cuadro de búsqueda de Windows y expanda la categoría ‘Adaptadores de pantalla’
Paso 2: busque y haga clic con el botón derecho en el controlador de su tarjeta gráfica, seleccione ‘Actualizar controlador’ y siga las instrucciones en pantalla para finalizar el proceso de actualización y, una vez que haya terminado, reinicie su computadora y verifique si el problema está resuelto.
Método 4: Descargue o reinstale la actualización del controlador de la tarjeta gráfica en una PC con Windows [Automáticamente]
También puede intentar actualizar todos los controladores de Windows, incluida la actualización del controlador de la tarjeta gráfica, utilizando la Herramienta de actualización automática del controlador. Puede obtener esta herramienta a través del botón/enlace a continuación.
⇓ Obtenga la herramienta de actualización automática del controlador
Método 5: cambiar la resolución del monitor
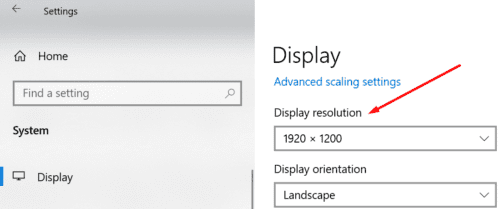
Cambiar la resolución del monitor puede resolver el problema.
Paso 1: abra la aplicación ‘Configuración’ en una PC con Windows y vaya a ‘Sistema> Pantalla’
Paso 2: desplácese hacia abajo hasta “Resolución de pantalla” y juegue con las opciones disponibles. Reduzca la resolución en su monitor secundario. Pruebe con diferentes resoluciones y verifique si funciona para usted para resolverlo.
Método 6: cambiar el orden del monitor
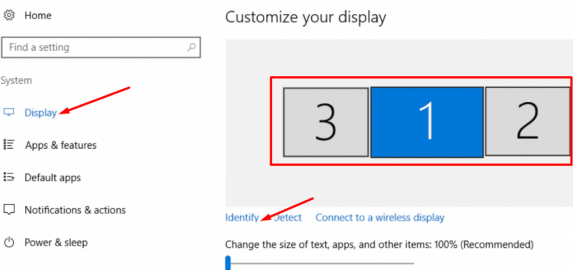
Otra forma posible de solucionar el problema es cambiar el orden de los monitores en la computadora.
Paso 1: abra la aplicación ‘Configuración’ en una PC con Windows y vaya a ‘Sistema> Pantalla’ y presione el botón ‘Identificar’
Paso 2: cambie el orden de sus pantallas. Si está utilizando un programa de administración diferente, como el Panel de control de NVIDIA, puede cambiar el orden de los monitores allí.
Método 7: desinstalar la última actualización de Windows
Este problema puede ocurrir debido a una actualización problemática de Windows instalada en la computadora. Puede desinstalar las actualizaciones problemáticas en la computadora para solucionarlas.
Paso 1: abra la aplicación ‘Configuración’ y vaya a ‘Actualización y seguridad> Actualización de Windows> Ver historial de actualizaciones> Desinstalar actualizaciones’
Paso 2: busque y haga clic con el botón derecho en la actualización de Windows instalada recientemente o en la actualización de Windows problemática, y luego seleccione ‘Desinstalar’ para desinstalarlo y luego, reinicie su computadora y verifique si el problema está resuelto.
Conclusión
Estoy seguro de que esta publicación lo ayudó a solucionarlo. La configuración de la pantalla no se pudo guardar. Intente con una combinación diferente de error en Windows 10 de manera fácil. Puede leer y seguir nuestras instrucciones para hacerlo. Eso es todo. Para cualquier sugerencia o consulta, escriba en el cuadro de comentarios a continuación.