La comunicación juega un papel vital durante los juegos y cualquier tipo de perturbación en ella es un tipo importante de perturbación durante los juegos. Y aquí, en este tutorial en particular, discutiremos sobre una de las consultas más frecuentes de Valorant Voice Chat que no funciona, lo cual es bastante molesto.
Este problema bloquea por completo la comunicación entre compañeros de equipo/cojugadores y, debido a este mal funcionamiento, las posibilidades de éxito de un jugador disminuyen mientras juega. Y si también está buscando una guía de solución de problemas para superar el error, siga leyendo el blog, ya que aquí discutiremos todas las posibles soluciones para solucionar el problema. Entonces, sin más demora, comencemos con la discusión.
Cómo resolver que el chat de voz de Valorant no funcione
Método 1: ejecutar como administrador
Es probable que te enfrentes a la situación mencionada anteriormente si no estás ejecutando el juego como administrador. Así que amablemente ejecuta el juego con privilegios de administrador.
Así es cómo:
Paso 1: en primer lugar, en el cuadro de búsqueda, escriba Valorant, haga clic con el botón derecho en Valorant y seleccione Abrir ubicación de archivo> Una vez que se abra Windows, haga clic con el botón derecho en Acceso directo de Valorant y seleccione Propiedades
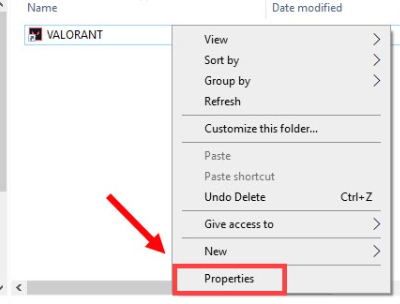
Paso 2: Ahora seleccione la pestaña Compatibilidad y luego marque la casilla Ejecutar este programa como administrador>Haga clic en Aplicar>Aceptar
Paso 3: una vez hecho esto, compruebe si el problema persiste o no.
Método 2: restablece la configuración de audio de tu juego
En este método, le sugerimos que restablezca la configuración de audio de su juego, algo que sucede cuando la configuración incorrecta se interrumpe mientras juega.
Para hacerlo, siga los pasos mencionados a continuación:
Paso 1: En primer lugar, inicia el Juego. Ahora, en la esquina superior izquierda de la pantalla, debe hacer clic en el ícono de ajustes>toque Configuración
Paso 2: luego seleccione Audio>Chat de voz
Luego configure el Dispositivo de salida y el Dispositivo de entrada como Dispositivo del sistema predeterminado. Y si aún tiene problemas, puede seleccionar específicamente el dispositivo que desea usar.
Ahora configure su nivel de Volumen entrante y Volumen del micrófono en al menos 50%. También asegúrese de que Party Voice Chat y Team Voice Chat estén activados.
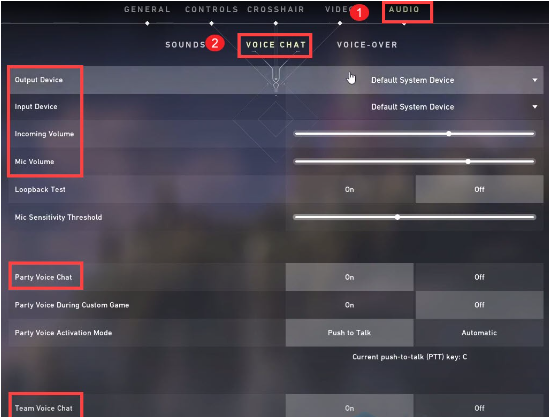
Una vez hecho esto, compruebe si el problema se resolvió o no.
Método 3: realizar un inicio limpio
Varios usuarios han afirmado que realizar un inicio limpio es un método eficaz para solucionar el problema. Así que también puedes probar este método. Para continuar con el método, siga las pautas mencionadas a continuación:
Paso 1: presione la tecla de Windows + R para abrir el cuadro de diálogo Ejecutar> luego escriba msconfig y presione Entrar
Paso 2: ahora haga clic en la pestaña Servicios y marque Ocultar todos los servicios de Microsoft. Le ayudará a desactivar accidentalmente un proceso clave que aparentemente no quiere hacer.
Ahora haga clic en Deshabilitar todo y vaya a vcg y compruébelo.
Paso 3: después de eso, haga clic en la pestaña Inicio> y luego abra el Administrador de tareas
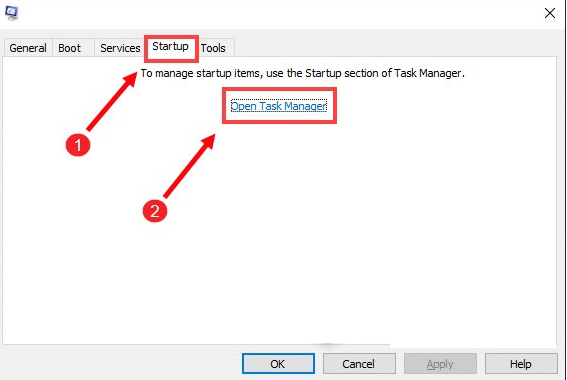
Paso 4: Una vez que se abra el Administrador de tareas, intente deshabilitar todos los programas de la lista. Y cuando haya terminado, vuelva a Configuración del sistema y haga clic en Aplicar
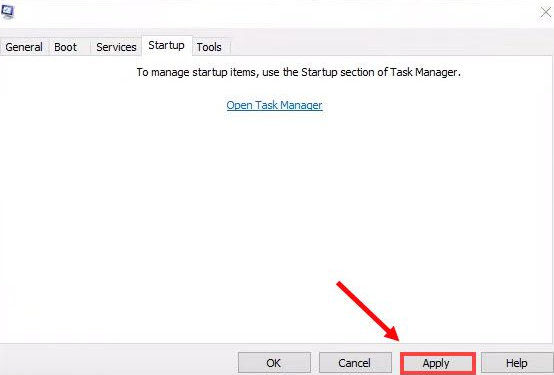
Finalmente reinicie su sistema
Método 4: permite que tu juego acceda a tu micrófono
Es probable que enfrente el problema mencionado anteriormente si la opción Permitir que las aplicaciones de escritorio accedan a su micrófono está desactivada. Por lo tanto, active la opción siguiendo las instrucciones mencionadas a continuación:
Paso 1: presione las teclas de Windows para abrir el menú Inicio y luego toque el ícono de ajustes para abrir Configuración> Ahora haga clic en Privacidad
Paso 2: Luego, desde el panel izquierdo, seleccione la pestaña Micrófono> En la sección Permitir que las aplicaciones de escritorio accedan a su micrófono, haga clic para activarlo.
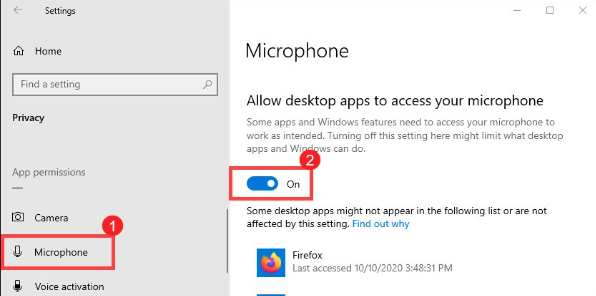
Método 5: verifique sus dispositivos
Es muy posible que su dispositivo de entrada o salida simplemente no sea compatible, por lo que debe verificarlo una vez. Para hacerlo, puede seguir las instrucciones mencionadas a continuación:
Paso 1: en la barra de tareas, debe hacer clic con el botón derecho en el icono de sonido y seleccionar Abrir configuración de sonido
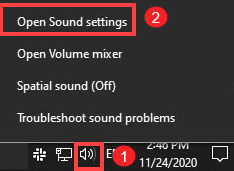
Paso 2: ahora en la sección Salida, asegúrese de que esté configurado para sus auriculares o audífonos> En la sección Entrada, asegúrese de que esté configurado para el micrófono que desea usar.
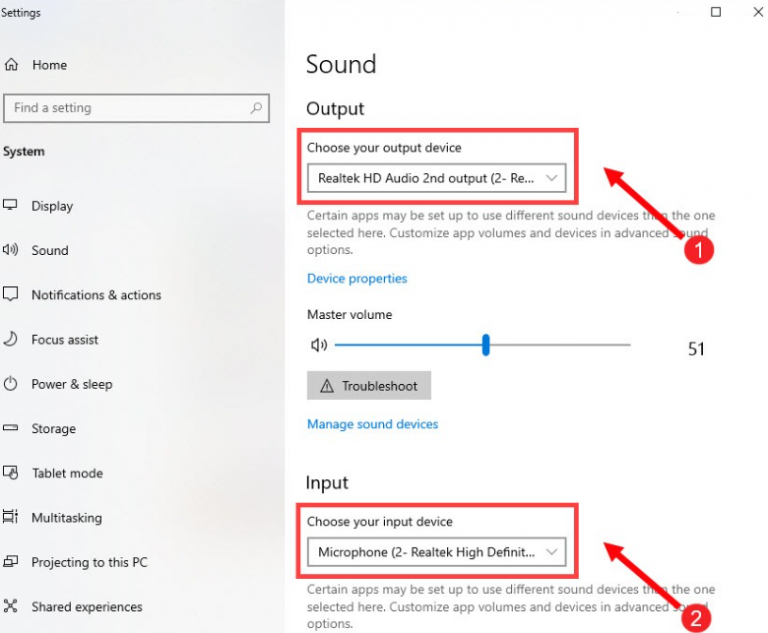
Una vez que haya terminado de seleccionar el dispositivo de entrada y salida, intente usar el chat de voz en Valorant.
Método 6: actualice sus controladores de audio
Si ninguno de los métodos mencionados anteriormente funciona para usted, le sugerimos que actualice su controlador de audio a la última versión, ya que los controladores incompatibles y obsoletos pueden ocasionar varios problemas. Por lo tanto, le sugerimos una herramienta de controlador experto para actualizar sus controladores de audio a la última versión. Esta herramienta cumplirá con todos los requisitos relacionados con los controladores de su PC de una sola vez.
⇑Obtenga la herramienta de controlador desde aquí⇓
Bueno, eso es todo acerca de que Valorant Voice Chat no funciona. Realmente esperamos que te haya gustado el blog y hayas logrado superar el problema siguiendo nuestras pautas.
Gracias por leer.