Microsoft Store (anteriormente ahora como Windows Store) no necesita presentación. Es una plataforma de distribución digital operada por Microsoft. Es una plataforma confiable para instalar aplicaciones utilizadas por usuarios de Windows. Es una de las aplicaciones más importantes proporcionadas por Microsoft y la opción más segura para instalar aplicaciones. Pero, lamentablemente, a veces la aplicación no cumple con los requisitos del usuario y se enfrentan al botón No instalar en Microsoft Store, lo cual es bastante molesto. Varios usuarios se quejan de que se enfrentan al problema mencionado anteriormente. Y cuando profundizamos en el error, descubrimos que hay muchos factores que conducen a la situación actual, como almacenar archivos/caché corruptos, fecha y hora incorrectas, no reiniciar la PC después de las actualizaciones. Si está luchando demasiado con lo mismo, no se preocupe, siga leyendo el blog hasta el final.
Pruebe estas correcciones para el botón Sin instalación en Microsoft Store
Método 1: Borrar caché de la tienda de Windows
Como mencionamos anteriormente, es probable que enfrente el problema mencionado anteriormente si tiene Windows Store Cache corrupto o no deseado. Por lo tanto, le sugerimos que borre la memoria caché de la tienda de Windows dañada.
También puede restablecer el caché de la tienda de Microsoft a través de la aplicación Configuración o usar la herramienta de línea de comandos integrada conocida como WSReset.exe.
A través de CMD, ejecute CMD como administrador, escriba WEReset.exe y presione la tecla Intro. Se ejecutará y restablecerá la caché de la tienda de Windows.
Método 2: establezca la fecha y la hora correctamente
En este método, le sugerimos que configure la fecha y la hora correctamente, ya que varios usuarios han afirmado tener éxito después de aplicar este método. Para hacerlo, siga los pasos mencionados a continuación:
Paso 1: Abra la aplicación Configuración
Paso 2: toca Hora e idioma en el panel lateral izquierdo
Paso 3: Después de eso, desactive el botón junto a Establecer la hora automáticamente
Paso 4: finalmente, configure la fecha y la hora correctamente de acuerdo con su zona horaria
Método 3: cerrar sesión e iniciar sesión con su cuenta de Microsoft en Microsoft Store
Si todavía tiene problemas con el botón No instalar en Microsoft Store, puede intentar cerrar sesión y luego iniciar sesión en su MS Store. Para continuar, haga clic en Foto de perfil en Microsoft Store y seleccione Cerrar sesión. Te desconectará. Luego, reinicie su sistema después de eso, toque el mismo icono e inicie sesión en Microsoft Store. Una vez hecho esto, compruebe si el problema se resolvió o no.
Método 4: Ejecute el solucionador de problemas de aplicaciones de la Tienda Windows
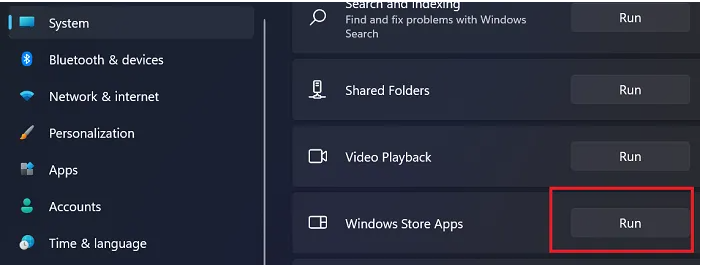
Windows tiene solucionadores de problemas incorporados que tienen la capacidad de solucionar la mayoría de los problemas que ocurren en la PC. Por lo tanto, le sugerimos que ejecute el solucionador de problemas de aplicaciones de la Tienda Windows para solucionar el problema y, para hacerlo, siga las pautas mencionadas a continuación:
Paso 1: en primer lugar, la aplicación de configuración
Paso 2: Haga clic en Sistema en el panel lateral izquierdo
Paso 3: seleccione Solucionador de problemas> toque Otros solucionadores de problemas
Paso 4: Verá las aplicaciones de la tienda de Windows y deberá hacer clic en Ejecutar al lado.
Método 5: restablecer o volver a registrar Microsoft Store
En primer lugar, debe crear un punto de restauración del sistema. Después de eso, presione Winkey + Q y escriba powershell> seleccione Windows PowerShell de los resultados, haga clic con el botón derecho en él> elija Ejecutar como administrador.
En la ventana administrativa de Windows PowerShell, escriba el siguiente comando mencionado y presione la tecla Intro:
Obtener AppXPackage | Foreach {Add-AppxPackage -DisableDevelopmentMode -Register “$($_.InstallLocation)\AppXManifest.xml”

Una vez que el comando se ejecuta con éxito, simplemente puede cerrar Windows PowerShell y reiniciar la computadora. Reinstalará todas las aplicaciones. Tenga en cuenta que este método también es útil si encuentra que falta su Microsoft Store.
Método 6: Actualizar Windows
Si ninguno de los métodos mencionados anteriormente funciona para usted, le sugerimos que actualice su Windows a la última versión. Actualizar Windows a la última versión puede resolver su problema y también hará que su sistema sea más compatible.
Solución instantánea para problemas de PC
A veces, la corrupción del sistema puede ser una razón importante para enfrentar el botón No instalar en Microsoft Store, por lo que en tal escenario realmente necesita una herramienta de reparación de PC para escanear los repositorios y reparar los archivos dañados/corruptos/faltantes detectados. Esta herramienta no solo solucionará el problema anterior, sino que también acelerará su sistema para un mejor rendimiento de una sola vez.
⇑Obtenga la herramienta de reparación de PC desde aquí⇓
¡Cierre!
Eso es todo sobre el botón No instalar en Microsoft Store si le gustó el blog, entonces siga visitando el sitio para obtener más artículos útiles. Gracias por leer.