¿Estás luchando con Discord atascado en la búsqueda de actualizaciones? Entonces, no se asuste, se puede resolver fácilmente ya que varios usuarios han afirmado que también tenían el mismo problema y que pudieron manejar el error fácilmente.
¿Qué causa que Discord se atasque al buscar actualizaciones?
Después de investigar mucho sobre el error, hemos concluido que hay varias razones que conducen al error mencionado anteriormente. Pero hemos preseleccionado a algunos posibles culpables que terminan con el problema.
- Problemas con el servidor de discordia
- Mala conexión a Internet
- Archivos dañados
- Interferencia de Antivirus
Pruebe estas correcciones para Discord atascado en la búsqueda de actualizaciones
Método 1: Borrar carpeta de caché de discordia
Según los Informes, varios usuarios han afirmado que tenían el problema mencionado anteriormente debido a la Carpeta de caché de Discord. Por lo tanto, le sugerimos que borre la carpeta Discord Cache y, para hacerlo, siga las pautas mencionadas a continuación:
Paso 1: En primer lugar, cierre la aplicación Discord, presione la tecla Windows + la tecla R para abrir el cuadro de diálogo Ejecutar> escriba “% appdata%” en el campo “Abrir” y toque Aceptar
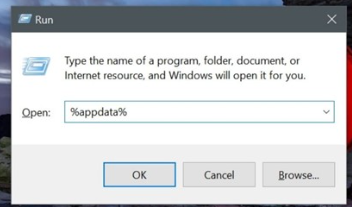
Paso 2: Debajo de la ‘Carpeta itinerante’ que abre la Subcarpeta llamada “Discord”
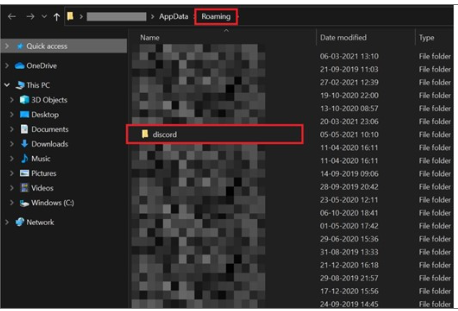
Paso 3: reinicie Discord y verifique si se está actualizando correctamente
Método 2: Deshabilitar Windows Defender y Antivirus
Varias veces sucede cuando Windows Defender identifica erróneamente los archivos de actualización de descarga como software malicioso. Por lo tanto, le sugerimos que deshabilite temporalmente Wi9ndows Defender y Antivirus. Para hacerlo, puede seguir las instrucciones mencionadas a continuación:
Paso 1: en primer lugar, presione las teclas Windows + S para abrir la barra de búsqueda y luego escriba “Configuración”> toque Configuración
Paso 2: Vaya a “Actualización y seguridad”
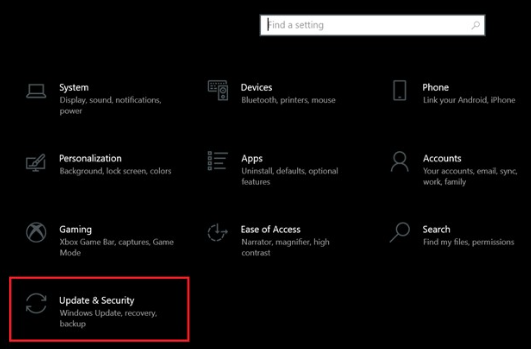
Paso 3: toque “Seguridad de Windows”>”Protección contra virus y amenazas”
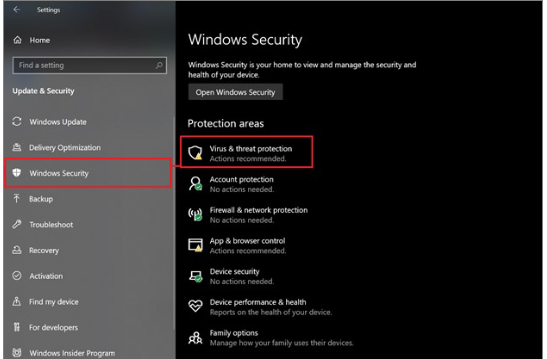
Paso 4: toca “Administrar configuración”
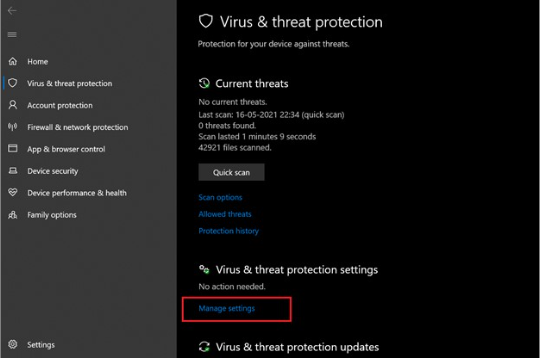
Paso 5: luego deshabilite “activar la protección en tiempo real” desactivándola
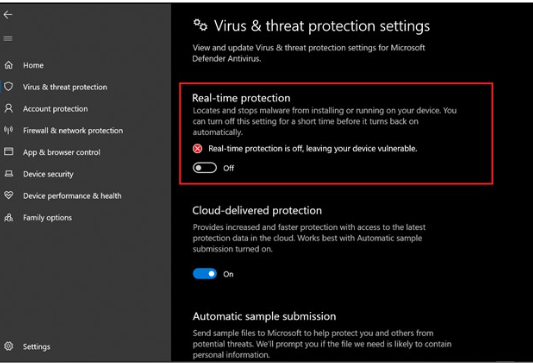
Paso 6: tenga en cuenta que si ha instalado un antivirus de terceros, asegúrese de desactivarlo también.
Método 3: comprobar los servidores de discordia
En este método, le sugerimos que verifique los servidores de Discord, es probable que se enfrente al error mencionado anteriormente si la identificación del servidor de Discord está inactiva o en mantenimiento. Por lo tanto, verifique el estado del servidor de Discord. Si encuentra que el servidor está inactivo debido a problemas técnicos, debe esperar hasta que el servidor vuelva a funcionar.
Método 4: reinicie su sistema y enrutador
Si todavía tiene problemas con el problema mencionado anteriormente, le sugerimos que también reinicie su computadora y enrutador.
Siga los pasos mencionados a continuación para reiniciar su sistema:
Paso 1: En primer lugar, reinicie su computadora tocando Windows>Botón de encendido>Reiniciar.
Paso 2: una vez hecho esto, compruebe si el problema persiste.
Siga los pasos mencionados a continuación para reiniciar el enrutador:
Paso 1: En primer lugar, apague el enrutador> retire el cable de alimentación y después de un tiempo, debe volver a conectarlo y encenderlo nuevamente.
Paso 2: cuando vea que las luces de su módem parpadean nuevamente, inicie Discord y verifique si el problema se resolvió o no.
Método 5: Ejecutar Discord como Administrador
Algunas aplicaciones exigen privilegios de administrador para instalar los componentes clave de la actualización que ha descargado. Entonces, en tal caso, si no tiene privilegios de administrador, entonces puede quedarse con el problema mencionado anteriormente. Siga los pasos mencionados a continuación para ejecutar Discord como administrador:
Paso 1: cierre la aplicación Discord <presione las teclas Win + S para abrir el menú de búsqueda y luego escriba Discord
Paso 2: haga clic derecho en la aplicación Discord y seleccione Ejecutar como administrador y otorgue los permisos necesarios
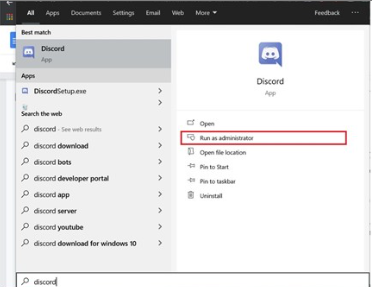
Paso 3: Una vez que haya otorgado privilegios de administrador a Discord y ahora la actualización debería continuar sin problemas. De lo contrario, debe seguir las sugerencias de mención a continuación:
Paso 1: presione la tecla de Windows + las teclas R juntas y escriba “% localappdata%” en el cuadro Ejecutar y toque Aceptar
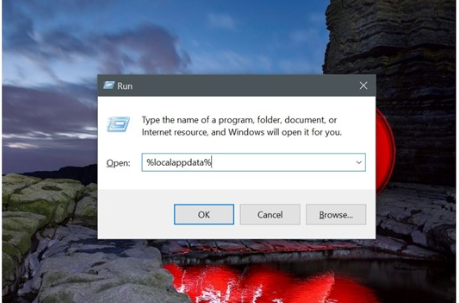
Paso 2: en la ventana que se abre, navegue a la carpeta Discord y busque “Update.exe”, luego haga clic derecho sobre él y toque “Ejecutar como administrador”.
Método 6: reinstalar Discord
Si ninguno de los métodos mencionados anteriormente funciona para usted, le sugerimos que desinstale y luego reinstale la aplicación Discord. Para hacerlo, siga los pasos mencionados a continuación:
Paso 1: presione las teclas Win + R para abrir el cuadro Ejecutar y escriba “appwiz.cpl” en el campo “Abrir” para abrir el instalador de Windows
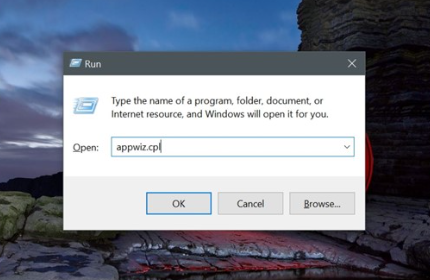
Paso 2: en “Aplicaciones y características”, escriba “Discord” en el campo de búsqueda
Paso 3: luego seleccione la aplicación “Discord” y toque Desinstalar
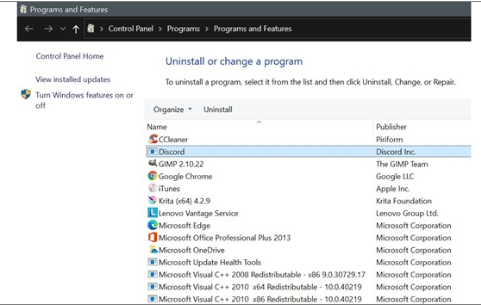
Paso 4: una vez que haya desinstalado Discord, abra Ejecutar> escriba ‘% appdata’> haga clic en Aceptar
Paso 5: Seleccione “Carpeta de discordia” y elimínela
Paso 6: Abra Ejecutar de nuevo> escriba ‘%localappdata’> haga clic en Aceptar
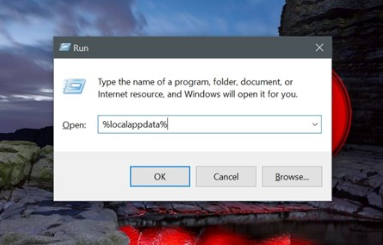
Paso 7: En la carpeta Local, seleccione la subcarpeta llamada “Discord” y elimínela
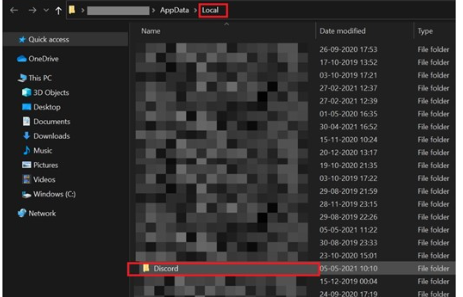
Paso 8: finalmente reinicie Windows, navegue al sitio web de Discord y luego descargue la última versión de Discord siguiendo las instrucciones en pantalla.
¡Cierre!
Eso es todo acerca de Discord atascado en la búsqueda de actualizaciones. Si le gustó el blog, siga visitando el sitio para obtener artículos útiles e informativos.