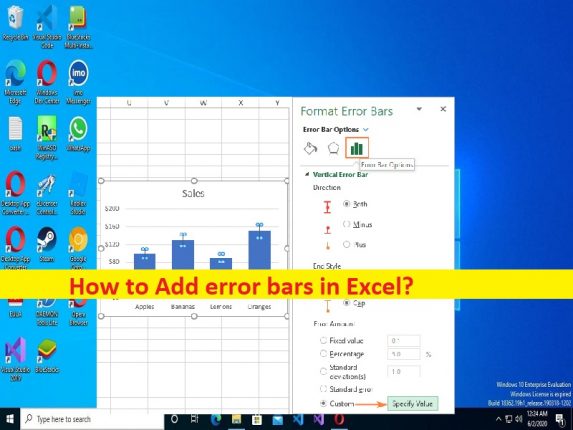
Consejos para agregar barras de error en Excel:
En esta publicación, vamos a discutir cómo agregar barras de error en Excel. Aquí se le proporcionan sencillos pasos/métodos para hacerlo. Comencemos la discusión.
Qué son las ‘barras de error’ en Excel?
Barras de error en Excel: Las barras de error son representaciones gráficas de la validez de los datos y se utilizan en gráficos para indicar el error o la incertidumbre en una medición informada. Dan una idea general de cuán precisa es una medición o, por el contrario, qué tan lejos del valor informado podría estar el valor real. Las barras de error a menudo representan una desviación estándar de incertidumbre, un error estándar, en un intervalo de confianza particular.
Las barras de error se pueden usar para comparar visualmente dos cantidades si se cumplen varias otras condiciones. Esto puede determinar si las diferencias son estadísticamente significativas. Las barras de error también pueden sugerir la bondad del ajuste de una función dada, como qué tan bien la función describe los datos. Las barras normalmente representan la desviación estándar y el error estándar. Indican qué tan lejos está el valor verdadero del valor determinado.
En Microsoft Excel, las barras de error se pueden insertar en gráficos de barras, columnas, líneas y áreas 2D, diagramas XY (dispersión) y gráficos de burbujas. En diagramas de dispersión y gráficos de burbujas, se pueden mostrar barras de errores verticales y horizontales. Si está buscando formas de agregar barras de error en Excel, entonces está en el lugar correcto para esto. Vamos por los pasos.
Cómo barras de error en Excel? [Para Excel 2019, Excel 2016 y Excel 2013]
Paso 1: haga clic en cualquier parte de su gráfico y haga clic en el botón “Elementos del gráfico” a la derecha del gráfico
Paso 2: Haga clic en la flecha junto a ‘Barras de error’ y seleccione la opción deseada:
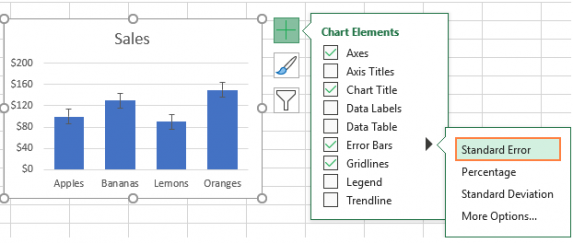
- Error estándar: muestra el error estándar de la media de todos los valores, lo que indica la distancia probable entre la media de la muestra y la media de la población.
- Porcentaje: agrega barras de error con el valor predeterminado del 5 %, pero puede establecer su propio porcentaje eligiendo Más opciones.
- Desviación estándar: muestra la cantidad de variabilidad de los datos, es decir, qué tan cerca está del promedio. De forma predeterminada, las barras se representan gráficamente con 1 desviación estándar para todos los puntos de datos.
- Más opciones…: permite especificar sus propias cantidades de barra de error y crear barras de error personalizadas.
Paso 3: Seleccione ‘Más opciones’, abra las ‘Barras de error de formato’ donde puede realizar la siguiente operación:
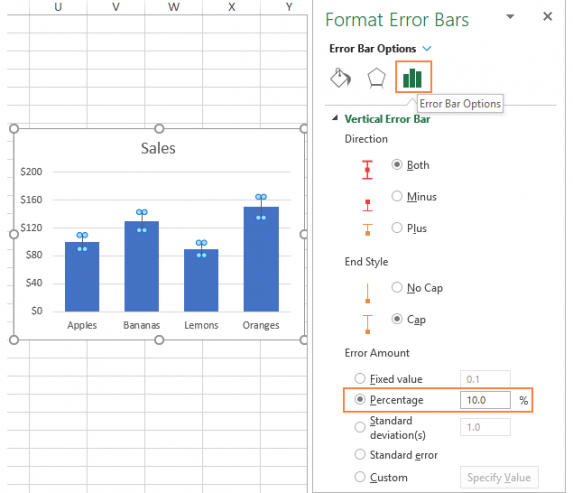
- Establezca sus propias cantidades para las barras de error de valor fijo, porcentaje y desviación estándar.
- Elija la dirección (positiva, negativa o ambas) y el estilo final (con tapa, sin tapa).
- Cree barras de error personalizadas según sus propios valores.
- Cambiar la apariencia de las barras de error.
Paso 4: Por ejemplo. Agreguemos barras de error del 10% al gráfico. Para esto, seleccione ‘Porcentaje’ y escriba ’10’ en el cuadro de entrada.
Cómo agregar barras de error en Excel? [Para Excel 2010 y 2007]

Paso 1: haga clic en cualquier parte del gráfico para activar las “Herramientas de gráfico” en la cinta
Paso 2: En la pestaña ‘Diseño’, en el grupo ‘Análisis’, haga clic en ‘Barras de error’ y elija una de las siguientes opciones.
Cómo agregar barras de error personalizadas en Excel?
Paso 1: haga clic en el botón ‘Elementos del gráfico’ y haga clic en la flecha junto a Barras de error y haga clic en ‘Más opciones’

Paso 2: ‘Formato de barras de error’, cambie a la pestaña de opciones de Barras de error y en ‘Cantidad de error’, seleccione ‘Personalizar’ y haga clic en el botón ‘Especificar valor’

Paso 3: en el cuadro de diálogo Barras de error personalizadas abierto, ahora puede ingresar sus propios valores en los cuadros y presionar el botón ‘Aceptar’. Si no desea mostrar barras de error positivas o negativas, ingrese Cero en el cuadro correspondiente.
Cómo hacer barras de error individuales en Excel?

Paso 1: Haga clic en el botón ‘Elementos del gráfico’ y vaya a ‘Barras de error > Más opciones’
Paso 2: en el panel ‘Formato de barras de error’, seleccione ‘Columna’ y haga clic en el botón ‘Especificar valor’
Paso 3: en el cuadro de diálogo Barras de error personalizadas, elimine el contenido del cuadro Valor de error positivo, coloque el puntero del mouse en el cuadro y seleccione un rango en su hoja de trabajo.
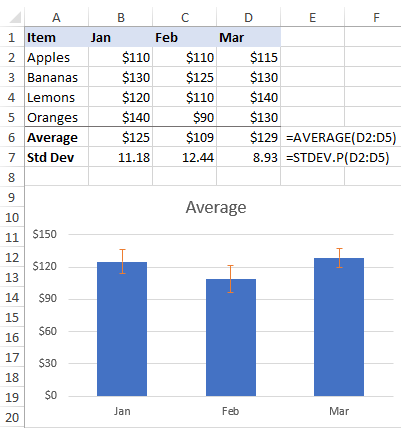
Paso 4: haga lo mismo para el cuadro Valor de error negativo y si no desea mostrar barras de error negativas, escriba ‘0’ y presione el botón ‘Aceptar’.
Cómo agregar barras de error horizontales en Excel?

Para agregar barras de error horizontales, siga los pasos a continuación.
Paso 1: agregue barras de error a su gráfico como de costumbre. Haga clic derecho en cualquier barra de error vertical y elija ‘Eliminar’ del menú
Paso 2: Esto eliminará las barras de error verticales de todos los puntos de datos. Ahora puede abrir el panel “Formato de barras de error” y personalizar las barras de error horizontales a su gusto.
Cómo hacer barras de error para una serie de datos específica?
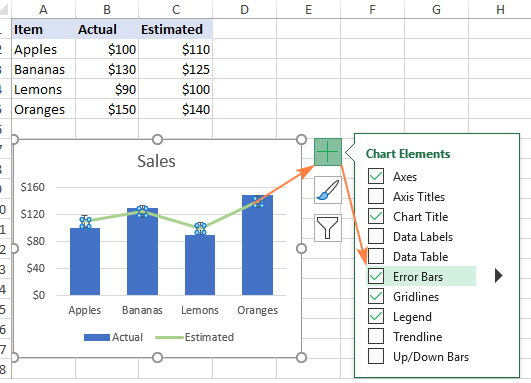
Paso 1: seleccione la serie de datos a la que desea agregar barras de error
Paso 2: Haga clic en el botón ‘Elementos del gráfico’, haga clic en la flecha junto a ‘Barras de error’ y seleccione el tipo deseado y listo.
Cómo modificar/editar barras de error en Excel?
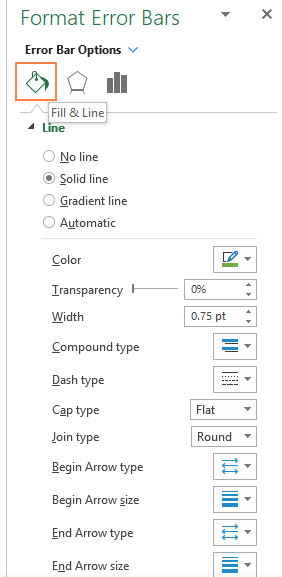
Paso 1: abra el panel “Formatear barras de error” yendo al botón Elementos del gráfico > Barras de error > Más opciones, haga clic con el botón derecho en las barras de error y seleccione Formatear barras de error en el menú contextual y haga doble clic en las barras de error de su gráfico.
Paso 2: para cambiar el tipo, la dirección y el estilo final de las barras de error, cambie a la pestaña Opciones y para cambiar el color, la transparencia, el ancho, el límite, la unión y el tipo de flecha, vaya a la pestaña ‘Relleno y línea’
Cómo eliminar las barras de error en Excel?
Si ya no tiene barras de error en Excel, puede eliminarlo. Para eliminar todas las barras de error de su gráfico, haga clic en cualquier lugar dentro del gráfico, haga clic en el botón “Elementos del gráfico” y borre la casilla de verificación Barras de error.
Para eliminar las barras de error de una serie de datos específica, haga clic en esa serie de datos para seleccionarla, haga clic en el botón Elementos del gráfico y desmarque la casilla Barras de error.
Solucionar problemas de PC con Windows con la ‘Herramienta de reparación de PC’:
‘PC Repair Tool’ es una forma fácil y rápida de encontrar y corregir errores BSOD, errores DLL, errores EXE, problemas con programas/aplicaciones, infecciones de malware o virus en la computadora, archivos del sistema o problemas de registro y otros problemas del sistema con solo unos pocos clics .
⇓ Obtenga la herramienta de reparación de PC
Conclusión
Estoy seguro de que esta publicación lo ayudó a agregar barras de error en Excel de manera fácil. Puede leer y seguir nuestras instrucciones para hacerlo. Eso es todo. Para cualquier sugerencia o consulta, escriba en el cuadro de comentarios a continuación.