En esta sección, discutiremos cómo actualizar el firmware del enrutador y, si también está buscando una guía, puede confiar totalmente en este blog aquí, analizaremos en profundidad lo mismo. Pero antes de continuar con la discusión, discutiremos por qué es importante actualizar el firmware del enrutador. Hay tantos beneficios de actualizar cualquier dispositivo, pero las dos razones principales para actualizar el dispositivo son mejorar la seguridad y el rendimiento.
Todos sabemos el hecho de que el enrutador actúa como una puerta que evita que nuestros dispositivos Wi-Fi sean atacados por piratas informáticos. Y sabemos que nuestro enrutador no puede bloquear nuevas amenazas para el enrutador a menos que el firmware esté actualizado. El firmware actualizado tiene un potencial para protegerlo de varias amenazas. Y actualizar el firmware no solo es importante por motivos de seguridad, sino que también se recomienda para experimentar conexiones rápidas y confiables. Por lo tanto, actualizar el firmware del enrutador es el requisito básico y debe hacerse religiosamente.
Y como mencionamos anteriormente, nuestro blog está dedicado a actualizar el enrutador, así que sin más preámbulos, comencemos con la discusión.
Cómo actualizar el firmware del enrutador
Para actualizar el firmware de su enrutador, debe escribir la dirección IP de su enrutador en su navegador web y luego ingresar sus credenciales. Después de eso, ubique la sección Firmware o Actualización y luego descargue la última actualización de firmware en el sitio web del fabricante del enrutador. Una vez que se complete la descarga, cargue la actualización y reinicie su enrutador.
Nota: tenga en cuenta que no podrá acceder a la configuración de su enrutador si se encuentra fuera de la red Wi-Fi del enrutador. Por lo tanto, debe conectar su computadora con la red de su enrutador.
Explicación de los pasos:
Paso 1: En primer lugar, escriba la dirección IP de su enrutador en la barra de búsqueda de cualquier navegador web.
Nota: Si se le solicita una pantalla que le advierte sobre su conexión, puede tocar Continuar o Avanzado> Continuar.
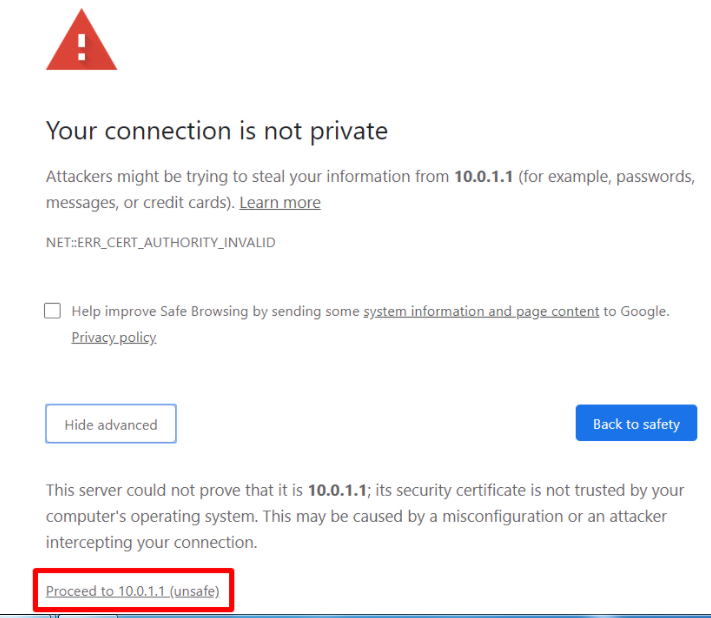
Paso 2: Si está iniciando sesión por primera vez en su enrutador, obtendrá su información de inicio de sesión en el manual de su enrutador o en el enrutador.
Nota: Si no recuerda las credenciales, es posible que tenga otra opción: restablecer su enrutador y usar la información de inicio de sesión predeterminada.
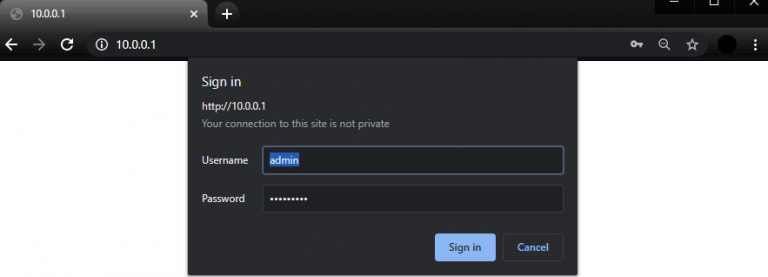
Paso 3: después de eso, ubique la sección de firmware o actualización y obtendrá la opción en la sección Avanzado> Administración o Gestión. Esta ubicación puede diferir según la marca y el modelo del enrutador.
Nota: Si no puede obtener la sección, asegúrese de consultar el sitio web del fabricante para conocer los pasos específicos para la marca y el modelo del enrutador. En algunos de los enrutadores, el firmware se actualiza automáticamente y no es necesario actualizarlo manualmente.
Paso 4: navegue al sitio web del fabricante de su enrutador donde puede buscar fácilmente el número de modelo del enrutador para encontrar los archivos de actualización del firmware.
Paso 5: una vez que obtenga los archivos de actualización del firmware, descárguelos. Muchas veces está contenido en un archivo “ZIP”, que es una carpeta comprimida que contiene uno o más archivos. Asegúrese de descargar la actualización de firmware correcta disponible para su modelo de enrutador.
Paso 6: como mencionamos anteriormente, los archivos vienen en una carpeta ZIP y tendrá que extraer el archivo y luego deberá mover los archivos de la carpeta comprimida a una ubicación alternativa y luego abrir el archivo ZIP y luego extraer los archivos de firmware. .
Paso 7: Ahora en la sección de actualización, toque Elegir archivo o Examinar.
Paso 8: elija el archivo de actualización del enrutador en su escritorio; básicamente será un archivo de imagen y el archivo más grande en la carpeta ZIP que haya descargado recientemente
Paso 9: Después de eso, toque el botón Actualizar o tal vez se inicie automáticamente.
Paso 10: espere hasta que se complete el proceso y tenga en cuenta que llevará algún tiempo, por lo que debe tener paciencia. Tenga en cuenta que no interrumpa el proceso porque provocará daños críticos.
Paso 11: una vez que finalice todo el proceso, reinicie su enrutador, idealmente debería hacerse automáticamente, pero si no es así, puede hacerlo manualmente. Y para hacerlo, debe presionar / mantener presionado el botón de reinicio y obtendrá el botón en la parte posterior del enrutador. Mantenga presionado ese botón durante 10-20 segundos. Su enrutador se reiniciará.
Nota: Si no puede actualizar el firmware de su enrutador, tal vez necesite un nuevo enrutador.

De eso se trata en Cómo actualizar el firmware del enrutador. Espero que la publicación haya sido útil para usted y que ahora pueda actualizar fácilmente el firmware de su enrutador.
Aparte de esto, escríbanos en nuestra página de Facebook y Twitter, si tiene alguna consulta o inquietud al respecto.