Todos conocemos el término RAM, pero existe un tipo especial de RAM [VRAM o RAM de video dedicada] que funciona con la unidad de procesamiento de gráficos o GPU de su PC. Entonces, antes de entender el término VRAM, sepamos más sobre GPU. La GPU es un chip en la tarjeta gráfica de su sistema que es responsable de mostrar imágenes en la pantalla del recorrido. La Video Ram contiene la información que necesita la unidad de procesamiento de gráficos (GPU). Y es posible que sepa que la GPU juega un papel importante en la ejecución de juegos en su PC. VRAM está diseñado para este propósito de alta intensidad.
De la explicación anterior, es posible que haya entendido la importancia de la VRAM. Bueno, en este tutorial en particular, discutiremos sobre Aumentar VRAM en Windows 10.
¿Cuál es la necesidad de aumentar la VRAM en Windows 10?
A veces sucede cuando no podemos jugar aplicaciones y software intensos y de alta calidad en nuestra PC, por lo que para ejecutar ese software necesitamos aumentar la VRAM en Windows 10.
Ahora surge la duda de cómo podemos aumentar la VRAM en nuestro Windows. No se preocupe, también discutiremos lo mismo más adelante en este blog, así que siga leyendo el artículo. Pero antes de eso, nos gustaría hablar sobre cómo verificar la cantidad de VRAM.
Siga los pasos mencionados a continuación para comprobar la VRAM en Windows 10:
Paso 1: presione la tecla Windows + R para abrir el cuadro de diálogo Ejecutar, luego escriba “ms-settings:easeofaccess-display” y presione Entrar para abrir la Ventana de visualización en Configuración
O también puede presionar las teclas Win + I para abrir Configuración> seleccionar Configuración> tocar Pantalla
Paso 2: luego desplácese hacia abajo y toque Configuración de pantalla avanzada
Paso 3: toque Propiedades del adaptador de pantalla para la pantalla 1
Paso 4: después de eso, verifique el recuento de RAM en la Información del adaptador que se encuentra en la Memoria de video dedicada
Paso 5: En Tipo de adaptador, obtendrá los nombres de su utilidad de GPU dedicada: tarjeta gráfica NVIDIA o AMD según el dispositivo que tenga. Si ve Intel HD Graphics o AMD Accelerated Processing Unit, significa que su sistema está utilizando gráficos integrados.
¿Cómo aumentar la VRAM en Windows 10?

Una vez que hayhttps://pctransformation.com/de/wp-content/uploads/sites/14/2022/04/vr1.pnga verificado la cantidad de VRAM, procederemos a realizar la tarea principal y es aumentar la VRAM. Hay tres métodos para aumentar la VRAM de la GPU. Pero aquí en este blog vamos a analizar profundamente los dos métodos y que son: Incrementar VRAM en BIOS Windows 10, Incrementar VRAM Windows 10 sin BIOS. Echemos un vistazo a los tres métodos:
BIOS
Editor de registro (sin BIOS)
Actualización a una GPU dedicada
Siga los pasos mencionados a continuación para aumentar la VRAM en Windows a través del BIOS:
En esta sección lo guiaremos sobre cómo aumentar la VRAM en BIOS. Pero tenga en cuenta que este truco no es aplicable en todas las placas base, pero hay varios fabricantes que le permiten modificar su asignación de VRAM. Por lo tanto, siga las pautas mencionadas a continuación para proceder:
Paso 1: en primer lugar, reinicie su máquina e ingrese a la configuración del BIOS en el próximo inicio presionando la tecla dedicada del BIOS constantemente durante el arranque. Debe presionar la tecla F2, F5, F8 o DEL constantemente. Pero si no funciona para usted, busque en línea los pasos particulares para ingresar la configuración del BIOS al fabricante de su placa base.
Paso 2: una vez que esté en el menú del BIOS, busque el menú similar a Configuración de gráficos, Configuración de video o Tamaño de memoria compartida VGA, también puede encontrarlo en el Menú avanzado
Paso 3: ahora arriba, la VRAM preasignada a la opción que más le convenga
Paso 4: Finalmente guarde la configuración y luego reinicie su sistema. Ahora le sugerimos que compruebe el recuento de VRAM.
Siga los pasos mencionados a continuación para aumentar la VRAM a través del Editor del Registro (sin BIOS):
Este es otro buen método para aumentar la VRAM a través del Editor del Registro sin involucrar la configuración del BIOS. Pero tenga en cuenta que este método solo funciona para la tarjeta gráfica Intel HD y las APU AMD Ryzen. Las tarjetas gráficas AMD Radeon y NVIDIA dedicadas no podrán usar Regedit. Así que siga los pasos mencionados a continuación para aumentar la RAM usando el Editor del Registro:
Pero antes de continuar con los pasos, asegúrese de hacer una copia de seguridad de la configuración del registro. Una vez que haya realizado una copia de seguridad del registro, proceda amablemente:
Paso 1: en su teclado, presione la tecla de Windows + R para abrir el cuadro de diálogo Ejecutar> escriba “regedit” y presione Entrar para abrir el Editor del Registro
Paso 2: en el Editor del Registro, use el panel de la izquierda para ir a la siguiente ubicación:
HKEY_LOCAL_MACHINE\Software\Intel
Paso 3: haga clic con el botón derecho en la clave Intel y seleccione New>Key y luego asígnele el nombre GMM
PASO 4: ahora, con la clave GMM seleccionada, muévase al panel derecho y seleccione Nuevo> Valor Dword (32 bits) después de ese nombre, DedicatedSegmentSize
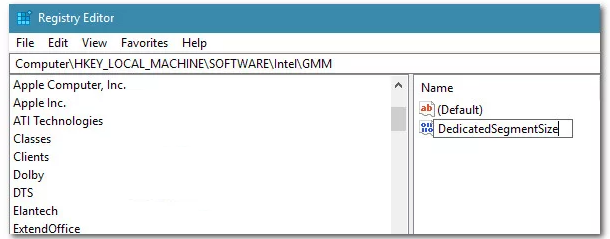
Paso 5: ahora debe hacer doble clic en DedicatedSegmentSize, establecer Basic en Decimal e insertar un valor de 0 a 512. Nota: este valor será la cantidad de VRAM que se muestra en el menú de propiedades del adaptador
Paso 6: finalmente guarde los cambios y reinicie su computadora para aplicar los cambios.
Hemos mencionado alrededor de 3 métodos para aumentar la VRAM, se han discutido dos. Si desea optar por el tercer método “Actualizar a una GPU dedicada”, entonces debe gastar dinero para eso. Pero los métodos mencionados anteriormente no le costarán nada excepto su tiempo y paciencia.
La mejor solución recomendada para problemas de PC
Para solucionar los diversos problemas de la PC, como bloqueos, bloqueos y otros errores comunes de la PC, le recomendamos que escanee su PC con una herramienta de reparación del sistema. Esta herramienta escaneará completamente su PC y una vez que se complete el escaneo, solucionará automáticamente los problemas detectados, los errores de una sola vez. Así que pruebe esta herramienta una vez para despedirse de los problemas de la PC y sin mencionar que también aumentará el rendimiento de su PC.
Obtenga la herramienta de reparación de PC
Veredictos finales
Se trata de aumentar VRAM en Windows 10, aumentar VRAM en BIOS Windows 10 y aumentar VRAM Windows 10 sin BIOS. Si le gustó el blog, siga visitando el sitio para obtener tutoriales más interesantes e informativos. Gracias..