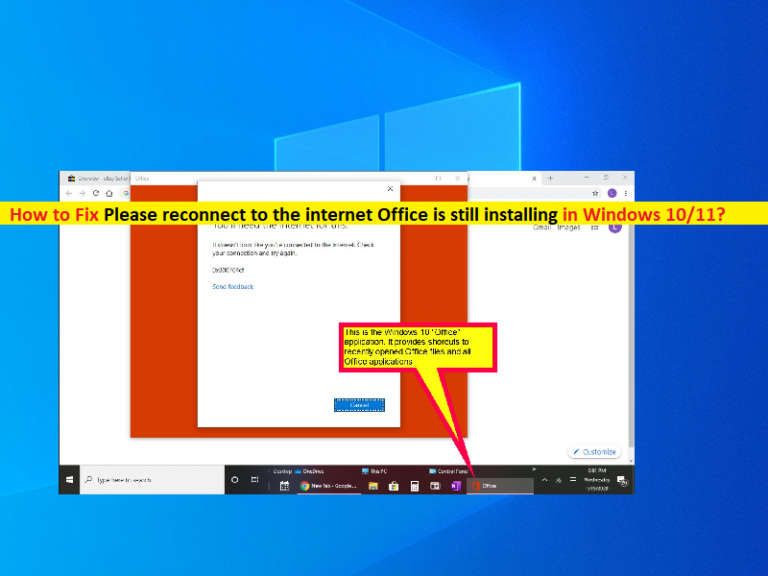
¿Qué es el problema “Vuelva a conectarse a Internet Office aún se está instalando” en Windows 10/11?
En este artículo, vamos a discutir cómo solucionarlo. Vuelva a conectarse a Internet. Office aún se está instalando en Windows 10/11. Se le guiará con pasos/métodos sencillos para resolver el problema. Comencemos la discusión.
‘Office Suite’: Microsoft Office u Office es una familia de software de cliente, software de servidor y servicios diseñados y desarrollados por Microsoft. Inicialmente términos de marketing para Office Suite, la primera versión de Office contenía Microsoft Word, Microsoft Excel y Microsoft PowerPoint. La versión original y más utilizada es la versión de escritorio disponible para PC con sistema operativo Windows y MacOS. Está disponible para dispositivos Android/iOS y en navegadores web.
Sin embargo, varios usuarios informaron que enfrentaron un problema de instalación de Office en su computadora con Windows 10/11 cuando intentaron descargar e instalar el paquete Office. Este problema indica que no puede descargar e instalar Office Suite en su computadora con Windows por alguna razón.
Las posibles razones detrás del problema pueden ser el problema con la conexión a Internet, la interferencia de antivirus/cortafuegos de terceros, VPN de terceros, problemas con su adaptador Ethernet, controladores de dispositivos obsoletos/dañados, lista de redes y servicios de ubicación, y otros problemas de Windows . Es posible solucionar el problema con nuestras instrucciones. Vamos por la solución.
¿Cómo solucionarlo? Vuelva a conectarse a Internet ¿Office todavía se está instalando en Windows 10/11?
Método 1: repare ‘Vuelva a conectarse a Internet. Office aún se está instalando’ con ‘Herramienta de reparación de PC’
La ‘Herramienta de reparación de PC’ es una forma fácil y rápida de encontrar y reparar errores BSOD, errores DLL, errores EXE, problemas con programas/aplicaciones, problemas con malware o virus, archivos del sistema o problemas de registro y otros problemas del sistema con solo unos pocos clics.
⇓ Obtenga la herramienta de reparación de PC
Método 2: deshabilitar el adaptador Ethernet

Este problema puede ocurrir debido a un problema con el adaptador Ethernet en su computadora. Puede deshabilitar el adaptador Ethernet para solucionarlo.
Paso 1: abra la página de configuración de ‘Red e Internet’ a través del cuadro de búsqueda de Windows
Paso 2: Vaya a “Cambiar la configuración del adaptador”, haga clic con el botón derecho en su adaptador Ethernet y seleccione la opción “Desactivar” para desactivarlo.
Paso 3: después de unos segundos, haga clic con el botón derecho en él nuevamente y elija ‘Habilitar’ para habilitarlo, y verifique si el problema está resuelto.
Método 3: Deshabilitar o desinstalar VPN de terceros
Este problema puede ocurrir debido a la interferencia del cliente de servicio VPN de terceros instalado en su computadora. Puede deshabilitar o desinstalar una VPN de terceros para solucionarlo. Para hacerlo, debe abrir la aplicación ‘Panel de control’ en una PC con Windows e ir a ‘Desinstalar un programa> Programas y características’, busque y seleccione su cliente VPN de terceros, y seleccione ‘Desinstalar’ para desinstalarlo y una vez terminado , Compruebe si el problema se ha resuelto.
Método 4: reiniciar los servicios de red

Una forma posible de solucionar el problema es reiniciar los servicios de red en la computadora.
Paso 1: abra la aplicación ‘Servicios’ en una PC con Windows a través del cuadro de búsqueda de Windows
Paso 2: Presione la tecla ‘N’ para acceder a los servicios que comienzan con N. Busque ‘lista de redes’, servicios de conocimiento de la ubicación de la red.
Paso 3: haga doble clic en cada servicio uno por uno para abrir sus Propiedades, haga clic en el botón “Iniciar” para iniciar el servicio y, una vez hecho esto, verifique si el problema está resuelto.
Método 5: reiniciar/restablecer su enrutador
Este problema puede ocurrir debido a algún problema con la conexión a Internet. Puede reiniciar/restablecer su enrutador para solucionar el problema. Después de restablecer/reiniciar su enrutador, verifique si puede realizar la descarga e instalación de Office en la computadora correctamente.
Método 6: Ejecute la reparación de Office Online

Paso 1: abra el ‘Panel de control’ en una PC con Windows y vaya a ‘Desinstalar un programa> Programas y características’
Paso 2: busque y haga clic con el botón derecho en ‘Office suite’, seleccione ‘Cambiar’ y seleccione ‘Reparación en línea’ y siga las instrucciones en pantalla para finalizar la reparación y, una vez hecho esto, verifique si el problema se resolvió.
Método 7: desinstale la versión anterior del paquete de Office y luego vuelva a instalar Office
Si el problema persiste, es probable que ya haya una versión anterior del paquete de Office instalada en la computadora. Puede desinstalar la versión anterior del paquete de Office instalado y luego reinstalar el paquete de Office nuevamente para solucionarlo.
Paso 1: Abra el ‘Panel de control’ y vaya a ‘Desinstalar un programa > Programas y características’, busque y haga clic derecho en ‘Office Suite’ de la versión anterior y seleccione ‘Desinstalar’ para desinstalarlo y luego reinicie su computadora.
Paso 2: después de reiniciar, vuelva a intentar descargar y reinstalar Office Suite y verifique si el problema se resolvió.
Conclusión
Estoy seguro de que esta publicación lo ayudó en Cómo solucionarlo. Vuelva a conectarse a Internet. Office aún se está instalando en Windows 10/11. Puede leer y seguir nuestras instrucciones para hacerlo. Eso es todo. Para cualquier sugerencia o consulta, escriba en el cuadro de comentarios a continuación.