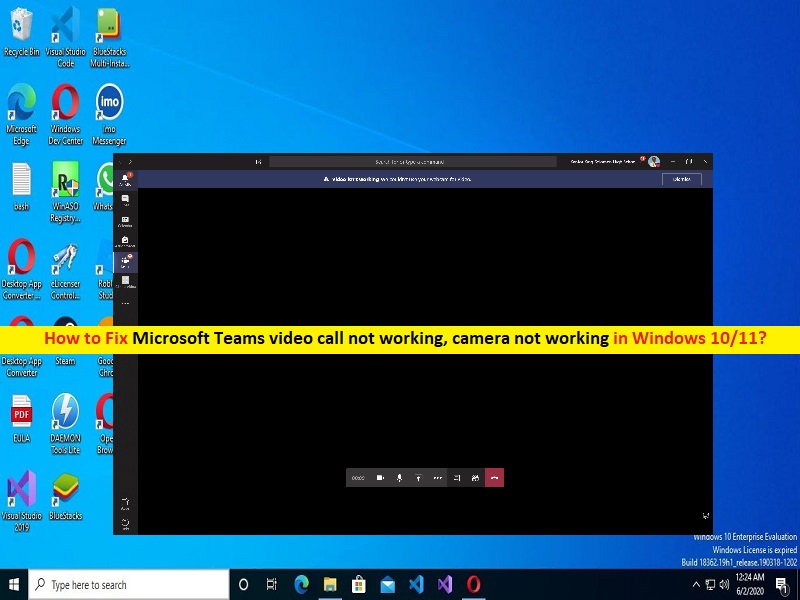
¿Qué es “La videollamada de Microsoft Teams no funciona, la cámara no funciona” en Windows 10/11?
En este artículo, vamos a discutir cómo arreglar la videollamada de Microsoft Teams que no funciona, la cámara de videollamada de Microsoft Teams no funciona en Windows 10/11. Se le guiará con pasos/métodos sencillos para resolver el problema. Comencemos la discusión.
‘Microsoft Teams’: Microsoft Teams es una plataforma de comunicación empresarial patentada diseñada y desarrollada por Microsoft, como parte de la familia de productos Microsoft 365. Microsoft Teams compite principalmente con servicios similares Slack, que ofrece chat y videoconferencia en el espacio de trabajo, almacenamiento de archivos e integración de aplicaciones. Microsoft Teams está disponible para dispositivos basados en Android, iOS, Microsoft Windows OS, macOS y Linux OS. Microsoft Teams presenta chats, equipos, canales, conversaciones grupales, reemplazos telefónicos, reuniones y más.
Sin embargo, varios usuarios informaron que se encontraron con que la videollamada de Microsoft Teams no funcionaba, la cámara de videollamada de Microsoft Teams no funcionaba en su computadora con Windows 10/11 cuando intentaron participar en una videollamada en la aplicación cliente de Microsoft Teams. Este problema indica que no puede acceder a la cámara en Microsoft Teams o no puede realizar una videollamada en Microsoft Teams por algún motivo. Puede haber varias razones detrás del problema, incluido el problema con el permiso de la cámara para Microsoft Teams, el problema con la aplicación de Microsoft Teams, la interferencia de otras aplicaciones/servicios y otros problemas.
Este problema puede ocurrir debido a que requiere permiso de cámara no otorgado a la aplicación Microsoft Teams, caché corrupto de la aplicación Microsoft Teams, aplicación de Microsoft Teams obsoleta, controladores de cámara corruptos/obsoletos, sistema operativo Windows obsoleto y otros problemas de Windows. Debe asegurarse de que el controlador de la cámara esté instalado correctamente y que esté actualizado en la versión más reciente y compatible en la computadora. Es posible solucionar el problema con nuestras instrucciones. Vamos por la solución.
¿Cómo arreglar la videollamada de Microsoft Teams que no funciona/la cámara de videollamada de Microsoft Teams no funciona en Windows 10/11?
Método 1: Arreglar ‘La cámara de videollamada de Microsoft Teams no funciona’ con ‘Herramienta de reparación de PC’
La ‘Herramienta de reparación de PC’ es una forma fácil y rápida de encontrar y reparar errores BSOD, errores DLL, errores EXE, problemas con programas/aplicaciones, problemas con malware o virus, archivos del sistema o problemas de registro y otros problemas del sistema con solo unos pocos clics. Puede obtener esta herramienta a través del botón/enlace a continuación.
⇓ Obtenga la herramienta de reparación de PC
Método 2: reinicie su computadora y vuelva a iniciar Microsoft Teams
Este problema puede ocurrir debido a algún problema temporal en su computadora con Windows y en la aplicación Microsoft Teams. Puede solucionar el problema simplemente reiniciando su computadora y luego reiniciando la aplicación Microsoft Teams, y verifique si funciona para usted.
Método 3: intente usar la versión web de Microsoft Teams
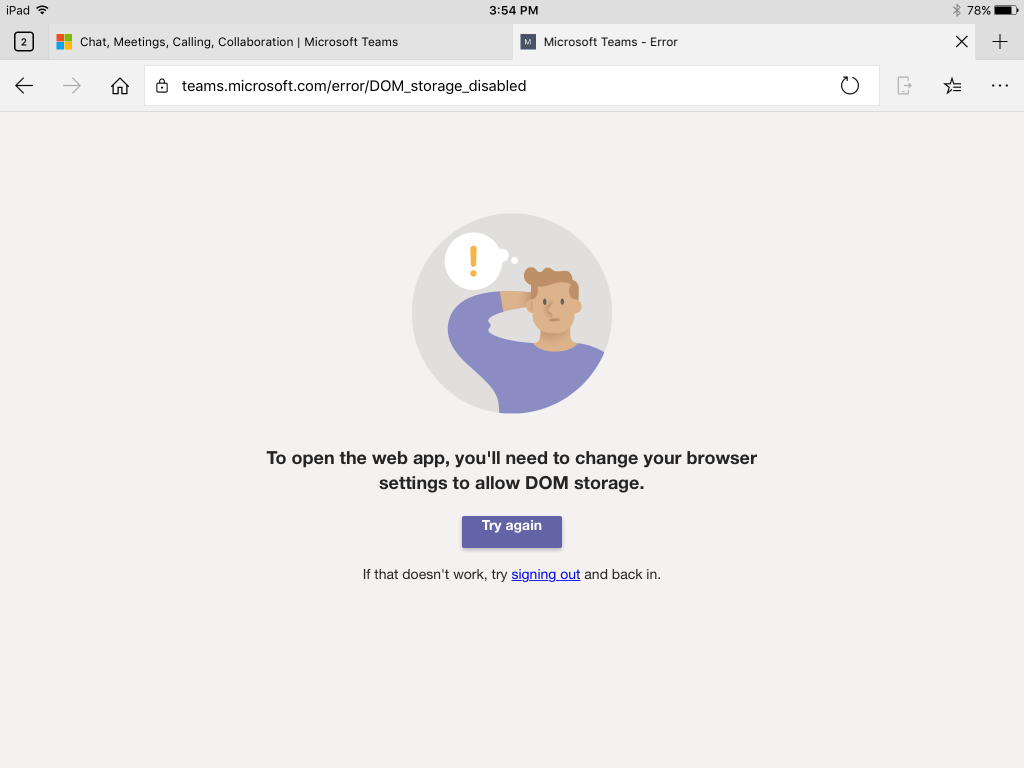
Si se enfrenta a este error con la aplicación Microsoft Teams en una computadora con Windows, puede intentar acceder a Microsoft Teams en su navegador y verificar si funciona.
Paso 1: Abra ‘Microsoft Teams’ en su navegador como Google Chrome
Paso 2: inicie sesión con sus credenciales, abra el menú “Chat” y seleccione un contacto. Haga clic en ‘Nueva reunión> Iniciar reunión’
Paso 2: Permita que su navegador acceda a su cámara y micrófono. Para hacerlo, haga clic en el icono “Tres puntos” en la esquina superior derecha del navegador Chrome y seleccione “Seguridad > Privacidad y seguridad > Configuración del sitio”.
Paso 3: Abra el menú ‘Permisos’ y seleccione ‘Cámara’. Seleccione el sitio de ‘Microsoft Teams’. Expanda el menú ‘Cámara’ y Micrófono y seleccione ‘Permitir’, y luego verifique si funciona para usted.
Método 4: Ejecute el solucionador de problemas de hardware y dispositivos
El solucionador de problemas de dispositivos y hardware integrado de Windows puede resolver el problema.
Paso 1: escriba ‘cmd’ en el ‘Cuadro de búsqueda de Windows’ y presione las teclas ‘MAYÚS + ENTRAR’ para abrir ‘Símbolo del sistema como administrador’
Paso 2: escriba el comando ‘msdt.exe -id DeviceDiagnostic’ y presione la tecla ‘Enter’ para ejecutar. Siga las instrucciones en pantalla para finalizar la solución de problemas y, una vez que haya terminado, verifique si el problema se resolvió.
Método 5: actualizar la aplicación de Microsoft Teams
Actualizar la aplicación Microsoft Teams a la última versión puede resolver el problema.
Paso 1: abra la aplicación ‘Microsoft Teams’ en una PC con Windows y haga clic en el menú ‘Perfil’ en la esquina superior derecha
Paso 2: Seleccione ‘Buscar actualizaciones’ e instale las actualizaciones disponibles. Una vez hecho esto, reinicie la aplicación Microsoft Teams y verifique si el problema está resuelto.
Método 6: desinstalar y reinstalar la aplicación Microsoft Teams
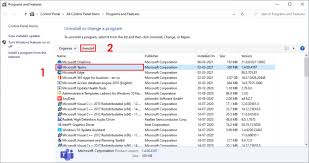
Si el problema persiste, puede desinstalar y luego reinstalar la aplicación Microsoft Teams en la computadora para solucionarlo.
Paso 1: abra la aplicación ‘Configuración’ en una PC con Windows a través del cuadro de búsqueda de Windows y vaya a ‘Aplicaciones> Aplicaciones y características’
Paso 2: busque y seleccione la aplicación ‘Microsoft Teams’ y haga clic en ‘Desinstalar’ para desinstalarla y luego, reinicie su computadora
Paso 3: después de reiniciar, descargue y vuelva a instalar la aplicación Microsoft Teams desde su sitio oficial o desde Microsoft Store en su computadora. Una vez instalada, inicie la aplicación Microsoft Teams y compruebe si se ha resuelto el problema.
Método 7: actualizar el controlador de la cámara

Actualizar el controlador de la cámara a la versión más reciente y compatible puede resolver el problema.
Paso 1: abra el ‘Administrador de dispositivos’ en una PC con Windows a través del cuadro de búsqueda de Windows y expanda la categoría ‘Cámaras’ o ‘Dispositivos de imágenes’
Paso 2: haga clic con el botón derecho en el controlador de su cámara y seleccione ‘Actualizar controlador’, y siga las instrucciones en pantalla para finalizar el proceso de actualización y, una vez finalizado, verifique si el problema se resolvió.
Descargue o reinstale la actualización del controlador de la cámara en una PC con Windows [Automáticamente]
También puede intentar actualizar todos los controladores de Windows, incluida la actualización del controlador de la cámara, utilizando la herramienta de actualización automática del controlador. Puede obtener esta herramienta a través del botón/enlace a continuación.
⇓ Obtenga la herramienta de actualización automática del controlador
Método 8: cambie la configuración de la aplicación Microsoft Teams
Paso 1: Abra la aplicación ‘Microsoft Teams’ y abra el ‘Menú de perfil’
Paso 2: haz clic en ‘Configuración > Dispositivos > Cámara’, usa el menú desplegable y elige qué cámara quieres usar. Verifique la vista previa para asegurarse de que todo funcione como se desea.
Método 9: Verifique la configuración de privacidad en una PC con Windows

Paso 1: abra la aplicación ‘Configuración’ en una PC con Windows y vaya a ‘Privacidad> Cámara’
Paso 2: En ‘Permitir acceso a la cámara en este dispositivo’, haga clic en ‘Cambiar’ y active la palanca
Paso 3: Encienda la palanca debajo de “Permitir que la aplicación acceda a su cámara” y encienda la palanca para “Microsoft Teams” debajo de “Permitir que las aplicaciones de escritorio accedan a su cámara”. Una vez hecho esto, comprueba si te funciona.
Método 10: deshabilitar otros dispositivos
Paso 1: abra el ‘Administrador de dispositivos’ en una PC con Windows y expanda la categoría ‘Dispositivos de imagen’ o ‘Cámaras’
Paso 2: Haga clic con el botón derecho en el dispositivo de la cámara que desea desactivar y seleccione “Desactivar dispositivo”. Abra la aplicación ‘Microsoft Teams’ y verifique si funciona.
Paso 3: Para volver a habilitar el dispositivo de la cámara, abra el “Administrador de dispositivos” nuevamente, haga clic con el botón derecho en el dispositivo de la cámara nuevamente si desea habilitarlo y seleccione “Habilitar dispositivo”.
Conclusión
Estoy seguro de que esta publicación lo ayudó en Cómo reparar la videollamada de Microsoft Teams que no funciona, la cámara de videollamada de Microsoft Teams no funciona en Windows 10/11 con varios pasos/métodos sencillos. Puede leer y seguir nuestras instrucciones para hacerlo. Eso es todo. Para cualquier sugerencia o consulta, escriba en el cuadro de comentarios a continuación.