Windows 10 ofrece a sus usuarios muchas funciones útiles y Restaurar sistema es una de ellas. Cada vez que un usuario se atasca con algún problema, en la mayoría de los casos se ha observado que la restauración de la computadora a un cierto punto de restauración ha funcionado para los usuarios, por lo tanto, se la menciona como una de las características destacadas de Windows 10. Pero lamentablemente varios los usuarios han informado su queja en los foros de que el punto de restauración no funciona en Windows 10. Teniendo en cuenta las consultas de varios usuarios, vamos a discutir sobre lo mismo en este blog en particular.
Después de investigar mucho sobre el problema, llegamos a la conclusión de que los usuarios se enfrentan al problema de que el punto de restauración no responde si el punto de restauración está corrupto o dañado por algún motivo. También se puede encontrar si el proceso de creación de un punto de restauración en Windows 10 está incompleto o si su software de seguridad está bloqueando la Restauración del sistema.
Bueno, si se enfrenta al problema anterior y no tiene idea de cómo solucionarlo, puede confiar totalmente en este blog para despedirse del problema. Entonces, sin más demora, comencemos con la discusión.
Correcciones para el punto de restauración que no funciona en Windows 10
Método 1: Ir a la herramienta de reparación de PC
A menudo sucede cuando el usuario enfrenta varios problemas/errores de la PC debido a la corrupción del sistema en tales escenarios, sugerimos a nuestros usuarios que escaneen su PC con la mejor herramienta de reparación de PC recomendada. Esta herramienta escaneará los repositorios y detectará los problemas en el software y, después del escaneo completo de la computadora, solucionará los problemas automáticamente. No solo reparará el sistema, sino que también evitará que los usuarios pierdan archivos, malware/virus, mal funcionamiento del hardware y, sin mencionar, también optimizará la computadora para obtener el máximo rendimiento.
Obtenga la herramienta de reparación de PC desde aquí
Método 2: crear un punto de restauración manualmente
Si desea resolver sus problemas manualmente, intente crear un punto de restauración manualmente y, para hacerlo, siga los pasos que se mencionan a continuación:
Paso 1: en su teclado, presione la tecla Win + S> luego ingrese Create a Restore Point> elija Create a Restore Point de la lista

Paso 2: se le pedirá que abra la Ventana de propiedades del sistema> haga clic en el botón Crear e ingrese el nombre de su nuevo punto de restauración

Paso 3: ahora debe verificar si se creó el punto de restauración; en caso afirmativo, use los puntos de restauración creados manualmente en el futuro.
Si no funcionó para usted, también puede intentar configurar la restauración manualmente.
Método 3: ejecutar la restauración del sistema desde el modo seguro
Si el método anterior no funcionó para usted, intente ejecutar Restaurar sistema desde Modo seguro y para hacerlo, siga los pasos que se mencionan a continuación:
Paso 1: abra el menú Inicio> toque el botón de encendido
Paso 2: Presione la tecla Shift y haga clic en Reiniciar

Paso 3: una vez que su sistema se reinicie, seleccione Solucionar problemas> Opciones avanzadas> Configuración de inicio> toque Reiniciar
Paso 4: Presione F5 para seleccionar Modo seguro con funciones de red cuando su computadora se reinicie nuevamente
Paso 5: una vez que haya ingresado al modo seguro, intente realizar la restauración del sistema
Método 4: realizar escaneo SFC
Este método exige que ejecute el escaneo SFC y, para hacerlo, siga las pautas mencionadas a continuación:
Paso 1: presione la tecla Win + X> seleccione Símbolo del sistema (Administrador) en el menú
Paso 2: Una vez que se abra el símbolo del sistema, ingrese el siguiente comando mencionado y presione la tecla Intro:
sfc /escanear ahora

Paso 3: sigue las instrucciones en pantalla y espera a que finalice el proceso
Método 5: Realice la exploración SFC antes de que se inicie Windows

Paso 1: En primer lugar, reinicie su computadora siguiendo los primeros tres pasos del método anterior.
Paso 2: seleccione Solucionar problemas una vez que aparezca la lista de opciones
Paso 3: seleccione Opciones avanzadas> Símbolo del sistema
Paso 4: Se le pedirá que ingrese sus credenciales cuando su PC se reinicie, así que hágalo
Paso 5: debe encontrar la letra de su Windows 10, así que ingrese el comando de mención a continuación y luego presione la tecla Intro
disco lógico wmic obtener ID de dispositivo, nombre de volumen, descripción
Paso 6: debe prestar atención al nombre del volumen. En algunos de los casos, el nombre del volumen de Windows se asignará a la letra D.
Esto es bastante normal si inicia el símbolo del sistema antes de iniciar Windows. Para verificar la unidad de Windows, debe verificar la Unidad reservada del sistema, en algunos casos debería ser C.
Paso 7: Presione el comando mencionado a continuación, toque la tecla Intro:
sfc /scannow /offbootdir=C: /offwindir=D:Windows
Asegúrese de usar las letras que obtuvo en el paso anterior, la mayoría de las veces necesita usar C y D, pero en caso de que obtenga letras diferentes, debe usarlas.
Paso 8 Windows comenzará el proceso de escaneo, así que espere hasta que termine el escaneo.
Paso 9: Una vez que finalice el escaneo, cierre el símbolo del sistema y luego inicie Windows de manera normal.
Método 6: Ejecutar DISM
Si ejecutar SFC no funcionó para usted, le sugerimos que ejecute DISM. Para ejecutar DISM, siga los pasos mencionados a continuación:
Paso 1: en primer lugar, escriba cmd en la barra de búsqueda> haga clic con el botón derecho en el símbolo del sistema y luego ejecútelo como administrador
Paso 2: Debajo de la línea de comando, copie y pegue las siguientes líneas de mención una por una y presione Entrar después de cada comando:
DISM /en línea /Imagen de limpieza / ScanHealth
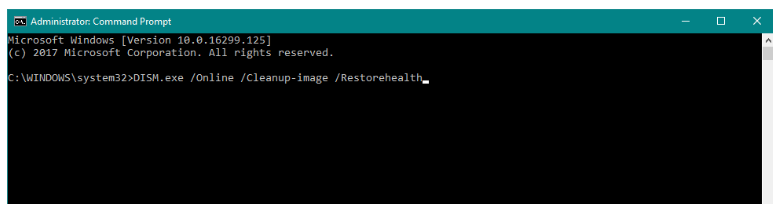
DISM /En línea /Imagen de limpieza /RestoreHealth
Paso 3: espere hasta que se ejecute el comando, tardará entre 10 y 12 minutos
Paso 4: una vez hecho esto, reinicie su computadora
Método 7: deshabilite el antivirus
Los programas antivirus se consideran la capa protectora de la computadora, pero a veces se vuelven sobreprotectores y actúan como una barrera, por lo que le sugerimos que deshabilite temporalmente su software antivirus y luego intente crear o restaurar hasta cierto punto.
Método 8: compruebe si la restauración del sistema está activada
Para hacerlo, siga los pasos mencionados a continuación:
Paso 1: en su teclado, presione las teclas Win + R> escriba gpedit.msc
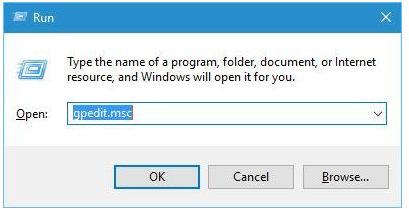
Paso 2: En el panel izquierdo, vaya a Configuración de la computadora>Plantillas administrativas>Sistema>Restaurar sistema

Paso 3: verifique el estado de la configuración: apague Configuración y apague Restaurar sistema. Y si no están configurados como No configurados, haga doble clic en cada configuración y configúrelos como No configurados.

Paso 4: toca Aplicar y luego Aceptar para guardar los cambios
Método 9: compruebe si hay errores en su disco duro
Varios usuarios informaron que enfrentaban el problema debido a archivos y carpetas corruptos en su disco, por lo que debe reparar los archivos corruptos y verificar su disco duro. El proceso tomará algún tiempo, así que tenga paciencia y comience el proceso siguiendo los pasos que se mencionan a continuación:
Paso 1: presione la tecla de Windows + X> elija Símbolo del sistema (Administrador) en el menú
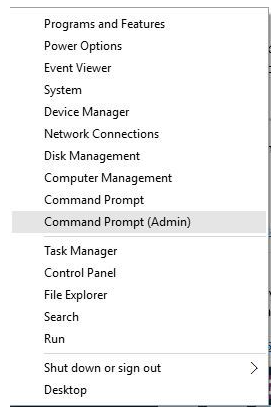
Paso 2: Una vez que se abra el Símbolo del sistema, ingrese los siguientes comandos mencionados y presione Entrar
chkdsk /f /r X:
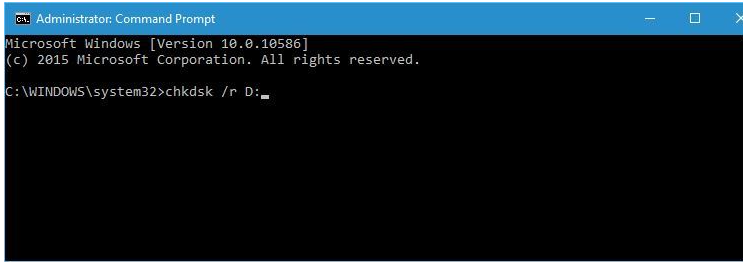
Nota: Aquí X representa la letra de la partición del disco duro en su computadora, así que reemplace X con eso.
Método 10: compruebe si los servicios se ejecutan correctamente
Paso 1: en su teclado, presione la tecla Win + S y escriba services.msc.> presione Entrar y haga clic en Aceptar
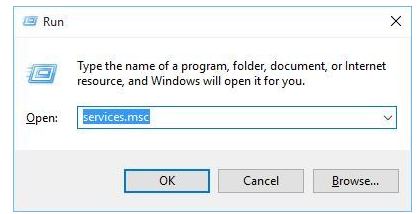
Paso 2: una vez que se inicie la ventana de servicios, ubique los servicios mencionados a continuación:
Servicio de proveedor de instantáneas de software de Microsoft
Servicio de restauración del sistema
Volumen sombra copia
Programador de tareas
Paso 3: debe hacer doble clic en cada uno de los servicios y luego asegurarse de que el Tipo de inicio esté configurado en Automático y que el Estado del servicio esté configurado en Ejecución.
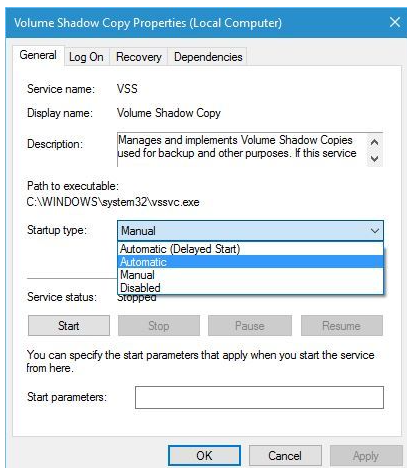
Paso 4: haga clic en Aplicar y luego en Aceptar para guardar los cambios> cerrar la ventana de Servicios y finalmente reiniciar su computadora.
Método 11: asegúrese de que cada partición utilice al menos 300 MB para Restaurar sistema
Debe tener cuidado de que cada partición que tenga Restaurar sistema habilitado requiera al menos 300 MB para que Restaurar sistema funcione correctamente. Para hacerlo, siga los pasos mencionados a continuación:
Paso 1: presione la tecla Windows + S y luego escriba crear un punto de restauración
Paso 2: seleccione Crear un punto de restauración de las listas
Paso 3: seleccione una partición del disco duro y haga clic en Configurar cuando se abra la ventana de propiedades del sistema
Paso 4: Finalmente, mueva el control deslizante para ajustar la cantidad de espacio que utilizará Restaurar sistema.
Método 12: Modificar el Registro
Si todavía tiene problemas con el punto de restauración que no funciona en Windows 10, intente modificar el Registro y, para hacerlo, siga los pasos que se mencionan a continuación:
Paso 1: navegue para buscar> escriba regedit y abra el Editor del Registro
Paso 2: luego navegue hasta la siguiente ruta de registro:
HKEY_LOCAL_MACHINESOFTWAREMicrosoftWindows NTCurrentVersionScheduleTaskCache
Paso 3: luego haga una copia de seguridad de la clave de registro de TaskCache> Haga clic con el botón derecho en TaskCache y seleccione Exportar en su menú contextual
Paso 4: después de eso, ingrese un título para el archivo de copia de seguridad> seleccione una carpeta para él y luego presione el botón Guardar
Paso 5: navegue hasta esta clave en el Editor del Registro
HKEY_LOCAL_MACHINESOFTWAREMicrosoftWindows
NTCurrentVersionScheduleTaskCacheTreeMicrosoftWindows
Paso 6: haga clic con el botón derecho en la tecla de Windows> haga clic en Eliminar en su menú contextual
Paso 7: presione el botón Sí para confirmar y luego cierre el editor del Registro> Finalmente, reinicie su computadora
Veredictos finales!!!
Eso es todo acerca de que el punto de restauración no funciona en Windows 10. Espero que te haya gustado el blog y ahora puedas resolver tu problema fácilmente. Gracias