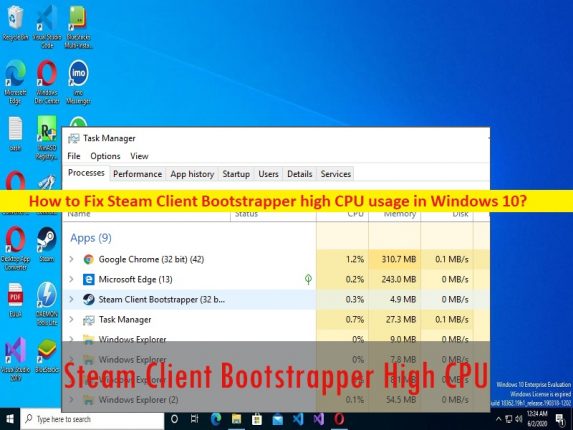
Sugerencias para corregir el alto uso de CPU/uso de red de Steam Client Bootstrapper en Windows 10/11:
En esta publicación, vamos a discutir cómo solucionar el uso elevado de CPU de Steam Client Bootstrapper, el uso elevado de red de Steam Client Bootstrapper en Windows 10. Se le proporcionan pasos/métodos sencillos para resolver el problema. Comencemos la discusión.
‘Uso elevado de CPU / uso de red de Steam Client Bootstrapper’:
‘Steam Client Bootstrapper’: la palabra ‘Bootstrapper’ proviene de la frase ‘levántate por tus propios medios’. Este es también el origen de la palabra ‘arranque’ en lo que respecta a iniciar su computadora. Bootstrapper verifica los requisitos, se asegura de que las dependencias estén en su lugar y luego entrega el procesamiento para que sea el software principal una vez que todo esté listo.
Steam Client Bootstrapper es esencialmente el ejecutable principal del cliente, asegurándose de que Steam se mantenga actualizado, se cargue correctamente y, en general, haga malabarismos con los muchos trabajos que tiene que hacer. Sin embargo, varios usuarios informaron que enfrentaron un alto uso de CPU de Steam Client Bootstrapper, un problema de alto uso de red de Steam Client Bootstrapper en su computadora con Windows 10/11.
Cuando abre la aplicación Administrador de tareas en una computadora con Windows para verificar qué programa/proceso está causando un problema de ralentización del rendimiento del sistema, es posible que experimente que el proceso Bootstrapper de Steam Client muestra un porcentaje más alto en la sección de CPU o red. Puede haber varias razones detrás del problema, incluido el problema con la superposición de Steam, diferentes máscaras, la ventana predeterminada configurada para almacenar, el software espía de shell rojo y otros problemas. Vamos por la solución.
Cómo solucionar el problema de uso elevado de CPU/uso de red de Steam Client Bootstrapper en Windows 10/11?
Método 1: Solucione el problema de uso elevado de la red/Uso de la CPU de Steam Client Bootstrapper con la ‘Herramienta de reparación de PC’
‘PC Repair Tool’ es una forma fácil y rápida de encontrar y corregir errores BSOD, errores DLL, errores EXE, problemas con programas/aplicaciones, infecciones de malware o virus en la computadora, archivos del sistema o problemas de registro y otros problemas del sistema con solo unos pocos clics .
⇓ Obtenga la herramienta de reparación de PC
Método 2: deshabilite la función Superposición de Steam
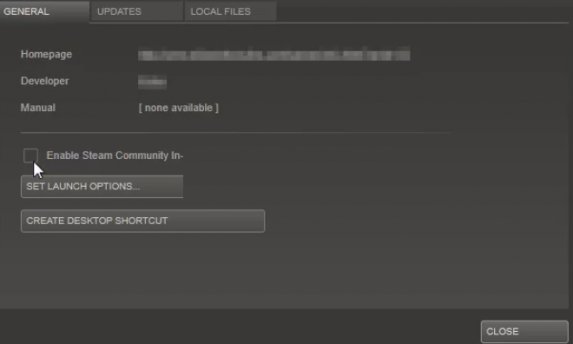
Deshabilitar la función Steam Overlay puede resolver el problema.
Paso 1: abra ‘Steam Client’ en una PC con Windows a través del cuadro de búsqueda de Windows y vaya a ‘Steam> Configuración’
Paso 2: Vaya a la pestaña ‘En el juego’ y marque la sección ‘La superposición de Steam’ en la ventana superior.
Paso 3: desmarque la casilla de verificación junto a la opción “Habilitar Steam Overaly mientras está en el juego” y luego presione el botón “Aceptar” para guardar los cambios. Una vez hecho esto, reinicie Steam Client en la computadora y verifique si el problema está resuelto.
Método 3: cambie la máscara del cliente a la predeterminada
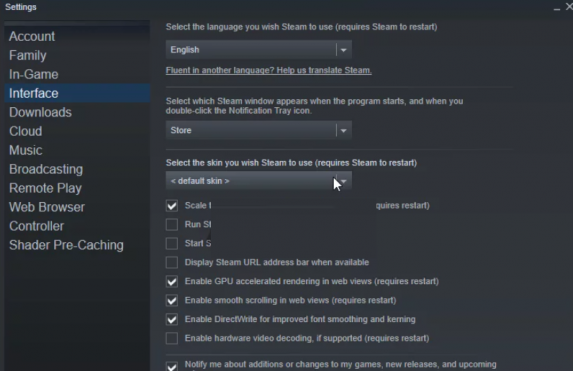
Otra forma de solucionar el problema es cambiar la máscara de Steam Client a la predeterminada.
Paso 1: abra la aplicación ‘Steam Client’ en una PC con Windows y vaya a ‘Steam> Configuración’
Paso 2: Vaya a la pestaña ‘Interfaz’ y marque la opción ‘Seleccione la máscara que desea que use Steam (requiere que Steam se reinicie)’ en la parte superior
Paso 3: Haga clic en el ícono de flecha debajo y elija la opción ‘<máscara predeterminada>’ del menú que aparecerá. Y una vez hecho esto, reinicie Steam Client y verifique si el problema está resuelto.
Método 4: cambie la ventana favorita a la biblioteca
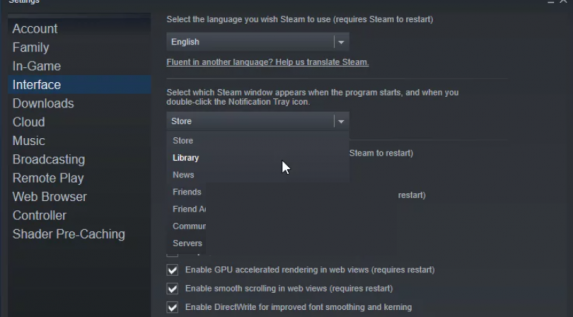
Otra forma de solucionar el problema es cambiar la ventana favorita a la biblioteca.
Paso 1: abra la aplicación ‘Steam Client’ en una PC con Windows y vaya a ‘Steam> Configuración’
Paso 2: haga clic en la pestaña ‘Interfaz’ en el panel izquierdo y marque la opción ‘Seleccione qué ventana de Steam aparece cuando se inicia el programa y cuando hace doble clic en el icono de la bandeja de notificaciones’
Paso 3: Haga clic en el ícono de flecha debajo y elija la opción ‘Biblioteca’ del menú y luego cierre el cliente Steam. Una vez hecho esto, reinicie Steam Client y verifique si el problema está resuelto.
Método 5: intente usar Beta Steam Client
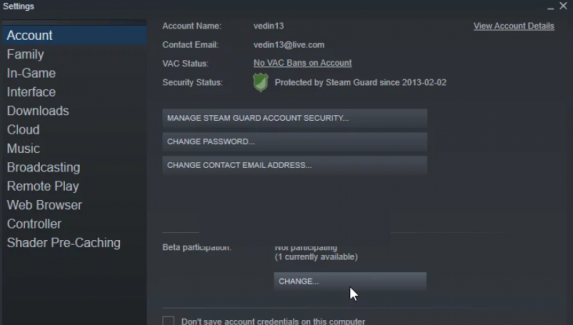
Paso 1: Abra la aplicación ‘Steam Client’ y vaya a ‘Steam > Configuración > Cuenta’ y haga clic en ‘Cambiar’ en ‘Participación Beta’
Paso 2: vuelva a buscar en “Participación beta” y haga clic para abrir el menú desplegable y elija la configuración de “Candidato de cliente de Steam” y aplique los cambios. Una vez hecho esto, reinicie el cliente Steam y verifique si el problema está resuelto.
Método 6: Comprobar si hay spyware Red Shell
Red Shell Spyware está diseñado para rastrear datos en su PC y compartirlos con uno o terceros no autorizados. El uso elevado de la red de Steam Client Bootstrapper/el uso elevado de la CPU de Steam Client Bootstrapper puede ocurrir debido al spyware Red Shell instalado en su dispositivo. Puede eliminar este programa de seguimiento para solucionarlo.
Paso 1: abra las ‘Opciones del Explorador de archivos’ a través del cuadro de búsqueda de Windows
Paso 2: haga clic en la pestaña ‘Ver’ y cambie el botón de radio en la opción ‘Archivos y carpetas ocultos’ a ‘Mostrar archivos, carpetas y unidades ocultos’, y luego presione el botón ‘Aceptar’ para guardar los cambios
Paso 3: Ahora, abra el ‘Bloc de notas’ a través del cuadro de búsqueda de Windows, ahora escriba o copie y pegue el siguiente texto en el Bloc de notas.
@echo off
set hostspath=%windir%\System32\drivers\etc\hosts
echo 0.0.0.0 redshell.io >> %hostspath%
echo 0.0.0.0 api.redshell.io >> %hostspath%
echo 0.0.0.0 treasuredata.com >> %hostspath%
echo 0.0.0.0 api.treasuredata.com >> %hostspath%
echo 0.0.0.0 in.treasuredata.com >> %hostspath%
echo 0.0.0.0 cdn.rdshll.com >> %hostspath%
echo 0.0.0.0 t.redshell.io >> %hostspath%
echo 0.0.0.0 innervate.us >> %hostspath%
echo Host file edited.
pause
exit
Paso 4: Finalmente, haga clic en ‘Archivo > Guardar como’, en la sección ‘Nombre de archivo’, escriba ‘script.bat’ y guarde el archivo en su computadora.
Paso 5: Una vez hecho esto, haga clic con el botón derecho en el archivo de secuencia de comandos y seleccione ‘Ejecutar como administrador’ para ejecutar la secuencia de comandos y, una vez hecho esto, verifique si el problema está resuelto.
Método 7: reparar el servicio de Steam
Paso 1: presione las teclas ‘Windows + R’ en el teclado, escriba la siguiente ruta en la ventana ‘Ejecutar’
“C:\Program Files (x86)\Steam\bin\SteamService.exe” /repair
Paso 2: Ahora, presione las teclas ‘CTRL + SHIFT + ENTER’ en el teclado para realizar la reparación. Una vez hecho esto, compruebe si el problema está resuelto.
Método 8: solución alternativa con el modo de imagen grande
Paso 1: Abra ‘Steam Client’ y vaya a ‘Steam > Configuración > pestaña Controlador’ y haga clic en ‘Configuración general del controlador’
Paso 2: desmarque todas las opciones y haga clic en ‘Atrás’ y tendrá que abrir todas estas configuraciones una por una. Haga clic en ‘Configuración de imagen general’ y luego presione ‘Aceptar’ para guardar los cambios. Una vez hecho esto, reinicie Steam y verifique si el problema está resuelto.
Conclusión
Estoy seguro de que esta publicación lo ayudó en Cómo reparar el alto uso de CPU de Steam Client Bootstrapper, el alto uso de red de Steam Client Bootstrapper en Windows 10 de manera fácil. Puede leer y seguir nuestras instrucciones para hacerlo. Eso es todo. Para cualquier sugerencia o consulta, escriba en el cuadro de comentarios a continuación.