Los juegos siguen minimizando el problema de Windows 10 que han enfrentado muchos usuarios cuando intentan iniciar juegos de pantalla completa en sus dispositivos. Esto sucede al azar y el lapso de tiempo para repetir es de aproximadamente 30 minutos o 40 minutos. Este problema ocurre con todos los usuarios de juegos que intentan jugar.
Muchas personas informan que ven un símbolo del sistema parpadeando en su pantalla inmediatamente después de que su juego se minimiza en el escritorio. Esto muestra que hay una ejecución en segundo plano que arroja este error en el escritorio.
Este inconveniente problema a menudo es causado por controladores de tarjeta gráfica desactualizados. Bueno, puede haber varias razones por las que los juegos siguen minimizando el problema de Windows 10:
- Conductor incompatible o desajuste
- Aplicaciones en segundo plano
- Archivo de sistema defectuoso
- Notificaciones a través del Centro de actividades
- Este problema puede deberse a un virus oculto o un ataque de malware.
- Debido a aplicaciones de redes sociales como Facebook, Twitter, etc.
¿Cómo resolver los juegos para seguir minimizando el error de Windows 10?
Aquí hay algunos métodos que puede probar para resolver este problema. Recuerde que es posible que no todas las soluciones funcionen para todos, ya que todos los usuarios pueden enfrentar este error por una variedad de razones:
Método 1: Desactivar el modo de juego: Microsoft ha introducido esta función para mejorar el rendimiento general mediante la asignación de recursos del sistema de configuración. Sin embargo, se sabe que causa más daño que ayuda. Por lo tanto, se recomienda a los usuarios que desactiven la función del modo de juego por completo si se enfrenta a este problema. para hacerlo, estos son los pasos:
Presione Win + G para iniciar GameBar y luego seleccione el ícono de Configuración
Aquí, desmarque la casilla junto a Usar modo de juego para este juego.
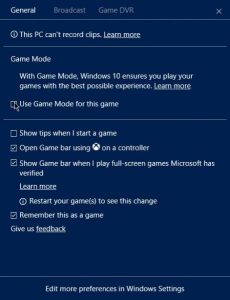
Ahora, puede comprobar si los juegos siguen minimizando Windows 10 y aún persiste.
Método 2: Elimine las aplicaciones en segundo plano: las aplicaciones y los procesos en segundo plano tienen un impacto en el rendimiento de los juegos. Este problema puede deberse a demasiados programas en segundo plano innecesarios. Puede deshabilitar estas aplicaciones en el Administrador de tareas, así que siga estas instrucciones:
Haga clic con el botón derecho en la barra de tareas en la pantalla inferior y seleccione Administrador de tareas en el menú contextual.
Vaya a la pestaña Inicio, haga clic con el botón derecho en la aplicación que no es importante y seleccione Desactivar. Repita este paso para deshabilitar todas las aplicaciones sin importancia que se ejecutan en el inicio.
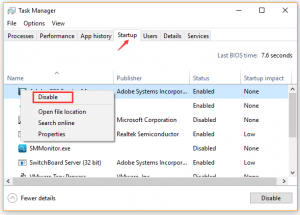
Reinicie su sistema y vuelva a abrir el Administrador de tareas.
Vaya a la pestaña Detalles y luego podrá encontrar fácilmente lo que consume CPU y memoria. Haga clic con el botón derecho en el proceso que consume una gran cantidad de CPU y memoria y haga clic en el botón Finalizar tarea.

Ahora, reinicie el juego y vea si este problema se solucionó o no.
Método 3: Actualizar el controlador de la tarjeta gráfica: para mantener el rendimiento del juego, el controlador de la tarjeta gráfica juega un papel muy importante. Cuando hablamos de error, puede deberse a controladores de tarjetas obsoletos. Para solucionar este problema, siga los pasos mencionados a continuación e intente actualizar los controladores de su GPU en Windows 10:
Presione Win + R para abrir el cuadro de diálogo de ejecución y luego escriba “devmgmt.msc” y presione enter
Expanda la categoría Adaptadores de pantalla y luego haga clic con el botón derecho en el controlador de la tarjeta gráfica y seleccione Actualizar controlador.
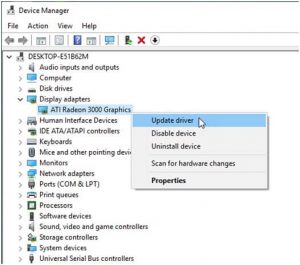
Windows buscará automáticamente actualizaciones y actualizará el controlador de su GPU.
Ahora puedes volver a iniciar el juego para ver si el problema está resuelto o no.
Método 4: Desactiva las notificaciones: si estás usando una aplicación de pantalla completa como un juego, recibirás un mensaje de error que sigue minimizando Windows 10. Para detenerlo, debes desactivar estas notificaciones. Cuando vea aplicaciones en pantalla completa, puede activar Focus Assist desde el Centro de actividades que oculta las notificaciones. Para hacerlo, siga estos sencillos pasos:
Configuración => Sistema => Notificaciones y acciones y luego alternar para cambiar las aplicaciones de las que recibe notificaciones.
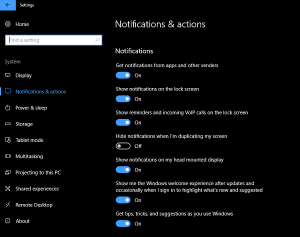
Reinicie la computadora y el problema debería estar resuelto.
Método 5: Escanear en busca de virus / malware: muchos errores del sistema son causados por malware oculto o infección por virus. Si encuentra que su PC tenía algún malware o virus presente, le recomendamos que ejecute un análisis completo del sistema utilizando algún software antivirus confiable. Ahora, reinicie su dispositivo y vea si el problema persiste.
Método 6: Mostrar barra de tareas en todas las pantallas: si tiene una configuración de múltiples pantallas, puede notar que en una de las pantallas, el juego se minimiza y en las otras se ejecuta absolutamente. Para establecer la configuración de múltiples pantallas, siga estos pasos:
Haga clic con el botón derecho en la barra de tareas y luego elija Configuración de la barra de tareas
Busque la pestaña Configuración de pantalla múltiple y habilite la opción “Mostrar barra de tareas en todas las pantallas”
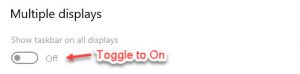
Ahora reinicia tu computadora.
Método 7: Ejecuta este juego en un modo de compatibilidad diferente: a veces, los permisos inadecuados y los problemas de compatibilidad también son responsables de este mensaje de error. Para solucionarlo, puedes intentar ejecutar el juego en diferentes modos de compatibilidad. Para eso, siga los pasos a continuación:
Ve a la ubicación donde se encuentran los archivos de programa del juego.
Haga clic derecho en el juego ejecutable y haga clic en Propiedades
Ahora, vaya a la pestaña de compatibilidad y luego seleccione la casilla de verificación Ejecutar este programa en modo de compatibilidad y seleccione la versión de Windows 7 en el menú desplegable
Ahora, marque la casilla junto a Ejecutar este programa como administrador

Confirma los cambios y reinicia el juego.
Método 8: Designe una GPU específica: las computadoras portátiles para juegos están construidas con dos GPU. Uno para software de alto rendimiento y otro para software de baja demanda como calculadora, MS Office, etc. Esto se hace principalmente para ahorrar consumo de energía y proporciona a una computadora portátil una mayor duración de la batería. Para hacerlo, siga los pasos:
Abra el portal de configuración de su GPU.
Seleccione la configuración 3D y seleccione el juego específico.
Cambie el procesador de gráficos preferido por su procesador de alto rendimiento y guarde la configuración.
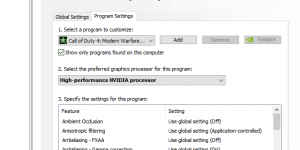
Reinicia tu PC e inicia el juego.
Método 9: Actualizar Windows: es posible que sepa que un Windows desactualizado puede hacer que los juegos sigan minimizando el problema de Windows 10. Para solucionarlo, siga los pasos mencionados a continuación porque la actualización de Windows puede solucionar los errores menores en conflicto.
Inicio> Configuración> Actualización y seguridad> Actualización de Windows y luego seleccione Buscar actualizaciones. Si hay actualizaciones disponibles, instálelas.
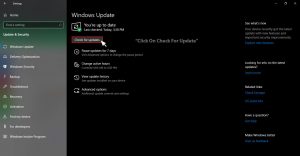
Una vez que se instale, reinicie su sistema.
Método 10: otorgue al proceso del juego una prioridad de CPU más alta: a pesar del permiso administrativo, puede otorgar derechos adicionales al proceso del juego. Si lo hace, podría ayudarlo a resolver el problema. Debes seguir los pasos que te ayudarán a hacerlo:
Comenzar el juego.
Presione Alt + Tab o Ctrl + Alt + Suprimir para minimizarlo.
Haga clic con el botón derecho en la barra de tareas y abra el Administrador de tareas.
Elija la pestaña Detalles.
Haz clic derecho en el proceso del juego y elige Establecer prioridad> Alta.
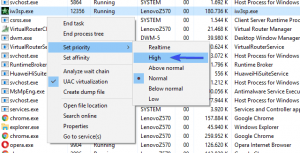
Vuelve al juego y busca los cambios.
Soluciones recomendadas: solucione fácilmente varios problemas del sistema de Windows
Muchos usuarios informaron que los juegos siguen minimizando Windows 10 mientras inician juegos de pantalla completa. Entonces, aquí proporcioné las soluciones completas para resolver el problema del bloqueo por completo. Además, si está buscando mejorar el rendimiento de la PC con Windows y corregir otros errores de la PC, escanee su sistema con una herramienta de reparación de PC segura.
Aunque es muy probable que el error sea causado por un virus o malware que acecha, también existen otras posibles razones para este error. Al usar esta herramienta, puede corregir varios errores de actualización, errores de registro, reparar los archivos del sistema de Windows dañados y mucho más. Puede obtener esta herramienta haciendo clic en el botón de descarga que se proporciona a continuación.
