Al usar los navegadores Google Chrome, muchos usuarios encontraron un error de instantánea. Este problema generalmente ocurre cuando intenta visitar sitios web específicos. Muestra el siguiente mensaje:
¡Oh, no!
Se produjo un error al mostrar esta página web. Para continuar, vuelva a cargar o vaya a otra página.
Esto sucede cuando Google Chrome detecta un problema y la página no se carga. El mensaje que proporciona no proporciona detalles exactos sobre lo que salió mal, pero este error generalmente indica un problema con el software antivirus o las extensiones del navegador.
Es un error de Google Chrome muy común y lo encuentran muchos usuarios. Este error en particular puede deberse a una versión desactualizada de Google Chrome, mala conexión a Internet, configuración de bloqueo del firewall, infección por malware o virus, datos defectuosos de Chrome o un alto uso de memoria.
Estas son las posibles consecuencias que parecen crear un error instantáneo en Google Chrome. Para solucionarlo, hemos enumerado varios métodos posibles en este artículo. Revísalos uno por uno y resuelve este error en Google Chrome de forma permanente.
Solución 1: compruebe la conexión a Internet y vuelva a cargar la página: si recibe un mensaje de error, es posible que se deba a una mala conexión a Internet o a problemas con el sitio web al que está intentando acceder. Para solucionarlo, verifique su conexión a Internet y luego intente volver a cargar el sitio web. Esto se puede hacer presionando el botón de recarga que aparece en la esquina superior izquierda de la ventana de Google Chrome.
Solución 2: actualice Google Chrome: la actualización del navegador Google Chrome puede proporcionar su última versión, por lo que para resolver este problema, debe actualizar sus navegadores Google Chrome. Para hacerlo, siga estos pasos:
Abra Chrome y haga clic en el botón de menú “Personalizar y controlar Google Chrome” (tres puntos verticales) en la esquina superior derecha.
Haga clic en Ayuda en la parte inferior del menú y, en el submenú Ayuda, haga clic en Acerca de Google Chrome.
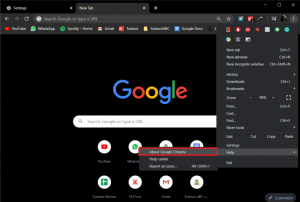
Una vez abierto, comenzará a buscar actualizaciones automáticamente y el número de versión actual se mostrará debajo.
Si hay una nueva actualización de Chrome disponible, se instalará automáticamente. Solo tiene que seguir las instrucciones en pantalla.
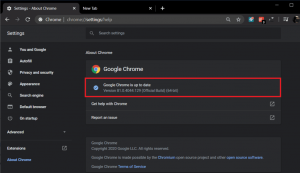
Esto actualizará Chrome a su última versión que podría ayudarlo a resolver este problema.
Solución 3: inicie el modo de incógnito y cree un nuevo perfil de Chrome: para iniciar el modo de incógnito, presione Ctrl + Shift + N, abra cualquier sitio web y compruebe si aparece un error de ajuste rápido o no y luego intente crear un nuevo perfil de Chrome.
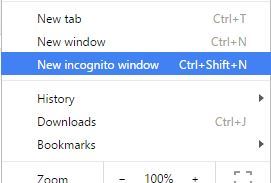
Para hacerlo, siga los pasos dados:
En primer lugar, cierre el navegador Google Chrome.
Luego presione la tecla de Windows + R> escriba% localappdata%> presione Enter
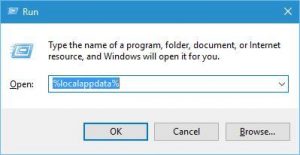
Ahora vaya a la carpeta Google \ Chrome \ User Data.
Y busque la carpeta predeterminada> cámbiele el nombre a Backup Default.
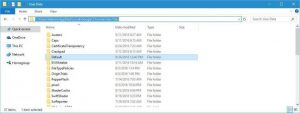
Una vez hecho esto, inicie Chrome nuevamente y vea si el problema persiste.
Solución 4: Detenga las extensiones: deshabilitar las extensiones de Chrome no deseadas puede ayudarlo a resolver el problema. Siga los pasos para deshabilitar las extensiones habilitadas por usted:
Haga clic en el botón Menú> seleccione Más herramientas> Extensiones.
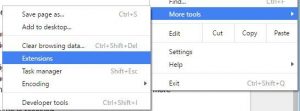
Y en una nueva pestaña, aparece la lista de extensiones instaladas completas
Luego, desmarque la opción Habilitado y repita los pasos para todos los complementos instalados.
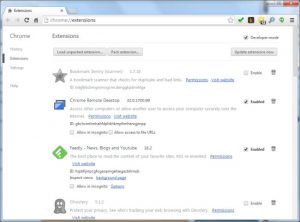
Después de deshabilitar todas las extensiones, reinicie Chrome
Solución 5: Elimine los datos de navegación: a veces, los datos de navegación se corrompen y debido a este error se produjo un error al intentar acceder a la página web. para borrar los datos de navegación, siga los pasos:
Abra Chrome y presione Ctrl + Shift + Supr para abrir el historial
O bien, haga clic en el ícono de tres puntos> seleccione Más herramientas y luego toque Borrar datos de navegación
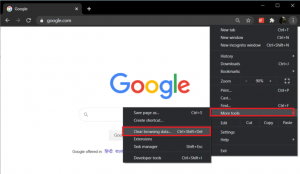
Marque / marque la casilla junto a Historial de navegación, Cookies y otros datos del sitio e Imágenes y archivos en cach
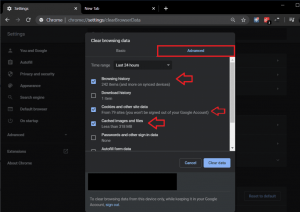
Haga clic en el menú desplegable junto a Intervalo de tiempo y seleccione Todo el tiempo
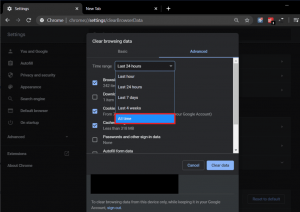
Finalmente, haga clic en el botón Borrar datos.
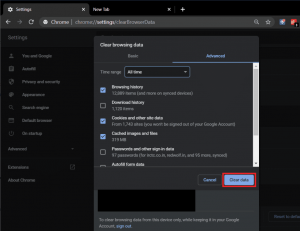
Cierre su navegador y reinicie su sistema
Solución 6: Desactive la aceleración de hardware: al utilizar las soluciones anteriores, si aún enfrenta este problema, debe seguir los pasos para detener la función de aceleración de hardware.
Presione el botón Menú> elija Configuración
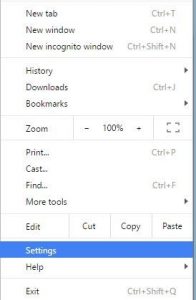
Ahora desplácese hacia abajo a la página> haga clic en Mostrar configuración avanzada.
Luego vaya a la sección Sistema> desmarque la opción Usar aceleración de hardware cuando esté disponible.
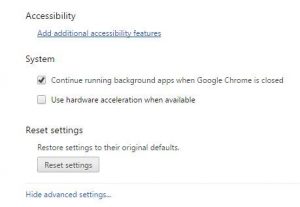
Una vez hecho esto, reinicia tu computadora
Solución 7: Desactive su antivirus y Firewall: A veces, el antivirus puede causar este error en Google Chrome. Para confirmarlo, debe deshabilitar su programa antivirus para que pueda verificarlo, el error aún aparece cuando el antivirus está apagado.
Haga clic con el botón derecho en el icono del programa antivirus de la bandeja del sistema y seleccione Desactivar
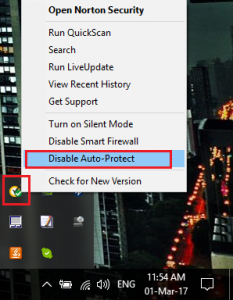
A continuación, seleccione el período de tiempo durante el cual el Antivirus permanecerá desactivado (elija la menor cantidad de tiempo posible)
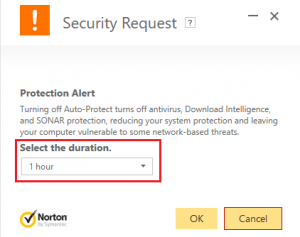
Una vez hecho esto, vuelva a intentar conectarse para abrir Google Chrome y verifique si el error se resuelve o no.
Busque el panel de control en la barra de búsqueda del menú Inicio y haga clic en él para abrir el Panel de control
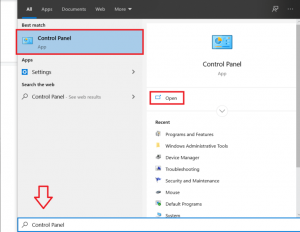
A continuación, haga clic en Sistema y seguridad y luego haga clic en Firewall de Windows
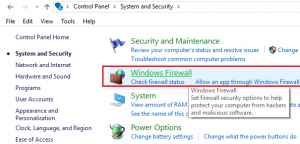
Ahora, desde el panel de la ventana izquierda, haga clic en Activar o desactivar el Firewall de Windows.
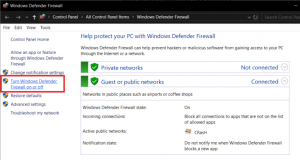
Seleccione Apagar el Firewall de Windows y reinicie su PC
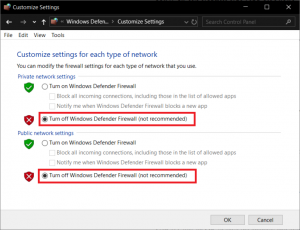
Solución 8: Verifique si hay infección de virus / malware: si aún recibe un error instantáneo, es muy probable que su sistema esté infectado con virus o malware. Para eliminar este malware por completo de la PC, debe escanear su máquina con un programa antivirus confiable.
Solución 9: Desactive el modo Sandbox: es una función de seguridad que evita que el acceso ejecute ciertas expresiones que podrían ser inseguras. Para deshabilitar la función del modo sandbox, primero cierre el navegador Google Chrome y luego siga los pasos:
Vaya al acceso directo de Google Chrome> haga clic derecho en él> seleccione Propiedades
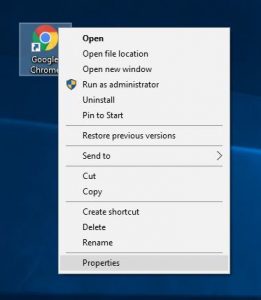
Luego navegue a la pestaña Acceso directo> en el campo Destino después de las comillas agregue –no-sandbox o -no-sandbox> haga clic en Aceptar
Nota: evite cambiar nada entre las comillas, todo lo que necesita hacer es simplemente agregar un espacio y -no-sandbox como se muestra en la siguiente captura de pantalla
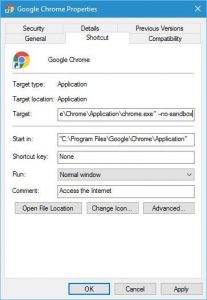
Solución 10: Deshabilitar complementos: este mensaje de error puede aparecer debido a los complementos instalados por terceros. Para detener los complementos, siga los pasos:
Abra Chrome> luego en la barra de direcciones> ingrese chrome: // plugins /> presione Enter.
Puede ver la lista de complementos instalados> y junto al complemento> haga clic en el botón Desactivar para desactivarlo. Y repita los pasos para todos los complementos instalados.
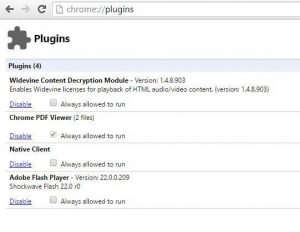
Ahora, reinicie Chrome y vea si el problema está resuelto.
Solución 11: Modifique la configuración de privacidad:
En su computadora, abra Chrome y luego abra Configuración.
En “Privacidad y seguridad”, elige la configuración que deseas desactivar.
Para controlar cómo Chrome maneja el contenido y los permisos de un sitio, haga clic en Configuración del sitio.
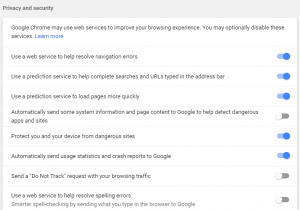
Reinicie Google Chrome y vea si puede solucionar este problema o no.
Solución 12: Restablezca Chrome a la configuración de fábrica:
En su computadora, abra la Configuración de Chrome y desplácese hacia abajo para encontrar Configuración avanzada y haga clic en ella.
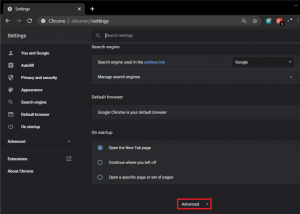
En Restablecer y limpiar, haga clic en Restaurar la configuración a sus valores predeterminados originales.
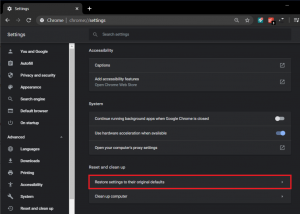
En el cuadro emergente que aparece a continuación, lea la nota detenidamente para comprender qué ocurrirá al restablecer Chrome y confirme la acción haciendo clic en Restablecer configuración
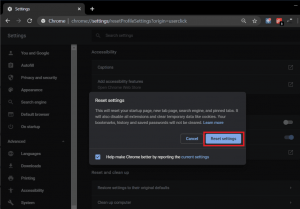
Solución 13: Reinstale Chrome: si ninguna de las soluciones mencionadas anteriormente ayuda a solucionar este problema, simplemente debe intentar reinstalar el navegador Google Chrome. Al usar la herramienta de desinstalación, primero desinstale Chrome de su sistema operativo Windows por completo y luego descargue e instale la versión más reciente de Google Chrome y vea si eso le ayuda a resolver el problema.
Soluciones automáticas para corregir un error de ajuste de aw
A veces, no podemos resolver el problema siguiendo los métodos manuales, por lo que si no realiza la tarea anterior, puede usar una herramienta de reparación de terceros para resolver el problema con su sistema. La herramienta de reparación de PC es una herramienta de reparación profesional que puede reparar fácilmente su computadora.
Es muy fácil de usar y proporciona una interfaz fácil de usar que no necesita ningún técnico para operarlo. Puede resolver fácilmente cualquier tipo de problema, como errores del sistema, errores de DLL, errores de BSOD, limpiar el registro de Windows, etc. También repara los archivos del sistema de Windows dañados para mejorar el rendimiento del sistema.
